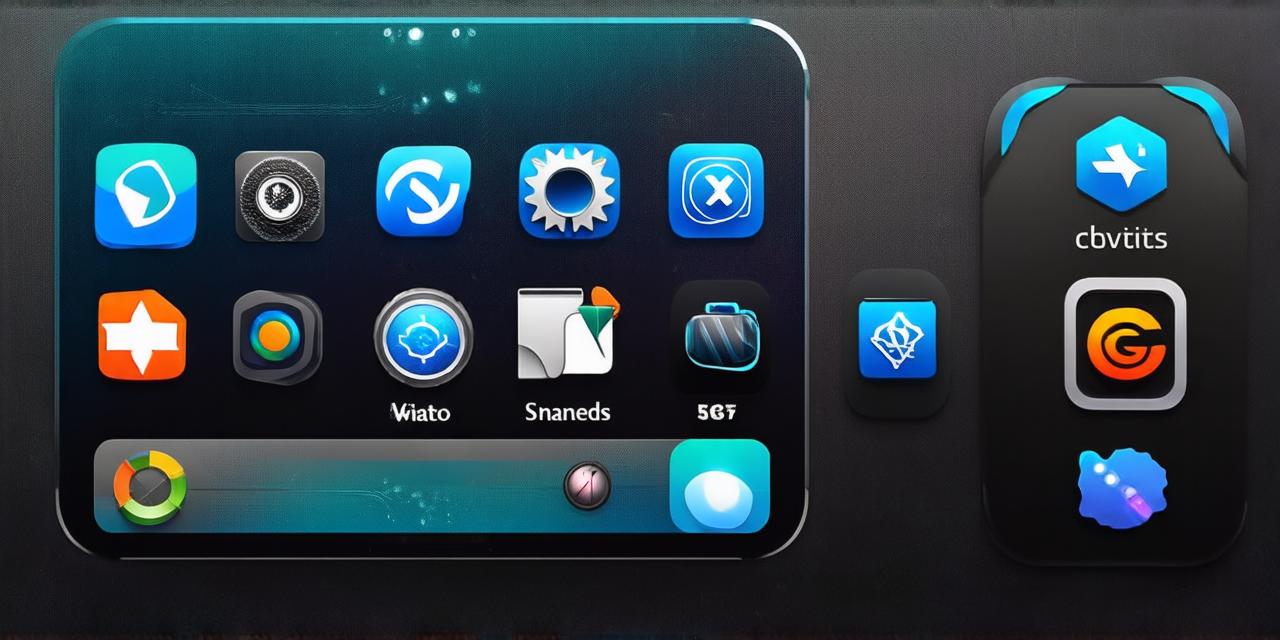If you’re an aspiring iOS developer looking to create your own app, you’ve come to the right place. In this article, we will walk you through the process of building an iOS application from scratch, step by step. We’ll cover everything from setting up your development environment to designing and coding your app’s interface.
Setting Up Your Development Environment
The first step in creating an iOS application is to set up your development environment. This involves installing Apple’s Xcode integrated development environment (IDE) and the latest version of the iOS SDK (Software Development Kit).
To download Xcode, go to the Mac App Store and search for “Xcode”. Once you’ve found the app, click on “Get” to download it. After the installation is complete, open Xcode and make sure that you have the latest version of the iOS SDK installed.
Once you have Xcode installed, you can create a new project in the project navigator by clicking on “File” > “New” > “Project”. This will bring up the “Create New Project” window, where you can choose the type of project you want to create (e.g., Single View App, Game, etc.) and give your project a name.
Designing Your App’s Interface
The next step in creating an iOS application is to design its interface. This involves using Apple’s user interface design tools to create the layout, graphics, and other visual elements that will make up your app.
To start designing your app’s interface, open Main.storyboard file in Xcode. This file contains a graphical representation of your app’s user interface, where you can drag and drop various UI elements onto the canvas to create the layout of your app.
You can also use Interface Builder to design your app’s user interface by using pre-designed UI components like buttons, labels, sliders, etc. Once you have designed the user interface, save it and close the file.
Coding Your App
Now that you have your app’s interface designed, it’s time to start coding. This involves writing Swift or Objective-C code to implement the functionality of your app.
To start coding your app, open ViewController.swift file in Xcode. This file contains the code for your app’s view controller, which is the main entry point for your app. Here you can write code to handle user interactions and implement the logic of your app.
You can also use Swift Playgrounds to test your code snippets without having to create a complete project. This is a great way to experiment with new ideas and try out different approaches before committing to them in your app.

Debugging and Testing Your App
Once you have coded your app, it’s important to test and debug it to ensure that it works as expected. Xcode has built-in tools for testing and debugging your app on a physical device or simulator.
To test your app on a physical device, connect your iOS device to your computer and select it in the “Target Devices” section of Xcode. Then, you can build and run your app on the device by clicking on the “Run” button in Xcode.
If you want to test your app on a simulator, create a new Simulator instance in Xcode by selecting “Devices” > “Simulators” > “Create New Simulator”. Then you can build and run your app on the simulator just like you would on a physical device.
To debug your app, use Xcode’s built-in debugger to step through your code and identify any issues or errors. You can also set breakpoints in your code to pause execution at specific points and inspect the state of your app.
Case Study: Creating a Weather App
Let’s take a look at an example of how to create a simple weather app using Swift.
First, we’ll need to create a new project in Xcode by selecting “File” > “New” > “Project”. We’ll give our project a name, such as “WeatherApp”, and choose the type of project as “Single View App”.
Next, we’ll design our app’s interface by opening Main.storyboard file and dragging in various UI elements like labels, text fields, and buttons onto the canvas. We’ll also add a UITextField for the user to enter their location and a UIButton to submit the request.
We’ll then code our app by creating an IBAction function that gets called when the user taps the submit button. This function will use the CLLocationManager class to get the user’s current location, and then use the OpenWeatherMap API to fetch the current weather for that location. We’ll display the weather information in a label on the screen.
Finally, we’ll test our app by running it on a physical device or simulator and entering a location. The app should display the current weather for that location.
FAQs
Q: What programming language do I need to create an iOS application?
A: Swift or Objective-C
Q: How do I design my app’s interface?
A: Use Apple’s user interface design tools like Main.storyboard and Interface Builder
Q: How do I test my app?
A: Use Xcode’s built-in testing and debugging tools to test your app on a physical device or simulator
Q: What is the difference between Swift and Objective-C?
A: Swift is Apple’s newer programming language, while Objective-C is an older language that was used for a long time before Swift came along. Swift is generally considered to be easier to learn and more concise than Objective-C.
Q: Can I create an iOS app using other programming languages?
A: No, you can only use Swift or Objective-C to create iOS applications.
Summary
Creating an iOS application can be a challenging but rewarding experience. With the right tools and knowledge, anyone can learn how to create their own app.