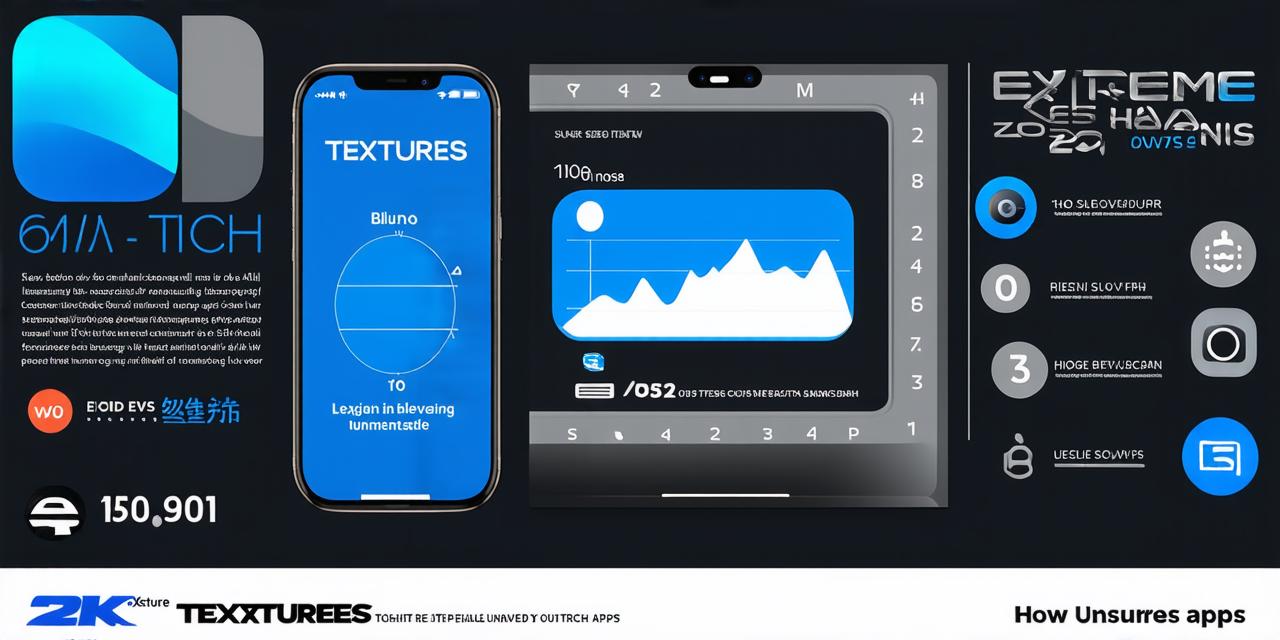As an iOS developer, you may find yourself needing to uninstall applications on your device from time to time. Whether it’s because the app is no longer useful to you or because you need to free up space on your device, there are several ways to do this on iOS. In this comprehensive guide, we will walk you through the steps to uninstall apps on iOS and provide tips for ensuring that you don’t accidentally delete any important data.
How to Uninstall Apps Manually
One of the most common ways to uninstall an app on iOS is to do it manually. Here are the steps to follow:
- Open your Home screen and find the app that you want to uninstall.
- Tap and hold the app icon until it starts to jiggle.
- Tap the "X" button that appears in the top-left corner of the app icon.
- Confirm that you want to delete the app by tapping "Delete."
- Wait for the app to disappear from your Home screen.
Note: If you have any data stored on the app, you will be prompted to backup or delete it before proceeding with the uninstallation process.
How to Uninstall Apps Using the Settings App
Another way to uninstall an app on iOS is to do it through the Settings app. Here are the steps to follow:
- Open the Settings app on your device.
- Scroll down and find "General."
- Tap "Device Management" or "iPhone Storage," depending on whether you have a managed device or not.
- Find the app that you want to uninstall and tap on it.
- Tap "Remove App."
- Confirm that you want to delete the app by tapping "Delete."
- Wait for the app to disappear from your device.
Note: If you have any data stored on the app, you will be prompted to backup or delete it before proceeding with the uninstallation process.
How to Uninstall Apps Using Automatic Updates
If you are using automatic updates for your apps, you may be able to uninstall an app through this feature. Here are the steps to follow:
- Open the Settings app on your device.
- Scroll down and find "General."
- Tap "Automatic Updates."
- Find the app that you want to uninstall and toggle it off.
- Wait for the app to be removed from your device automatically.
Note: If you have any data stored on the app, you may lose it when automatic updates remove the app. It’s important to make sure you have backed up any necessary data before enabling automatic updates.

Tips and Tricks for Uninstalling Apps on iOS
Here are some tips and tricks for uninstalling apps on iOS:
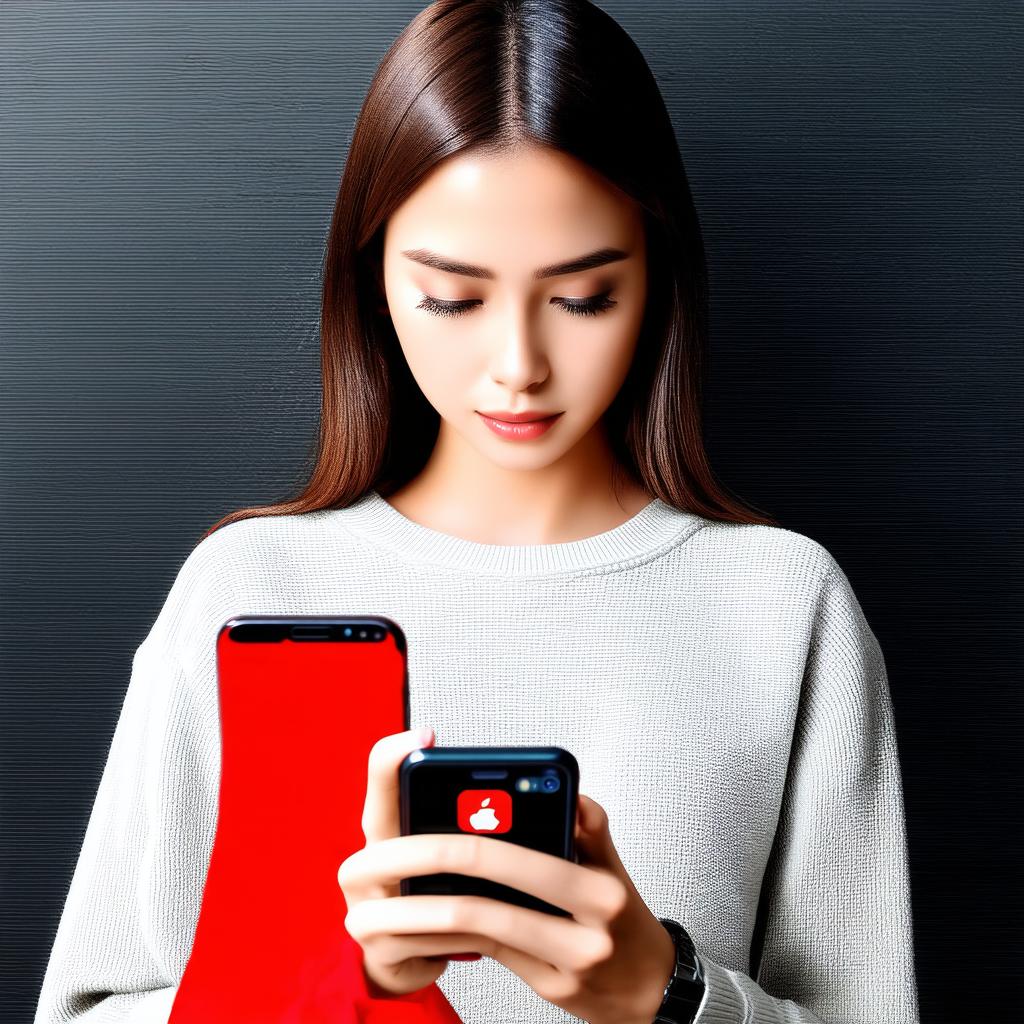
- Always make a backup of your data before uninstalling an app, especially if the app contains important information or files that you don’t want to lose.
- Be careful when uninstalling apps, as it can free up valuable space on your device and make other apps run faster.
- Avoid uninstalling apps that are required by your operating system or other critical system components, as this could cause compatibility issues with future updates.
- If you have multiple devices, consider using iCloud to backup and synchronize your data across devices, making it easier to access your files even if you need to uninstall an app on one device.
- Use Apple’s "Find My App" feature to locate any missing or misplaced apps on your device.
Case Study: Uninstalling a Third-Party App on iOS
Let’s take a look at a real-life example of how to uninstall a third-party app on iOS. Suppose you are an iOS developer and you have been testing a new app on your device for the past few days. However, you have realized that the app is not meeting your expectations and you need to uninstall it.