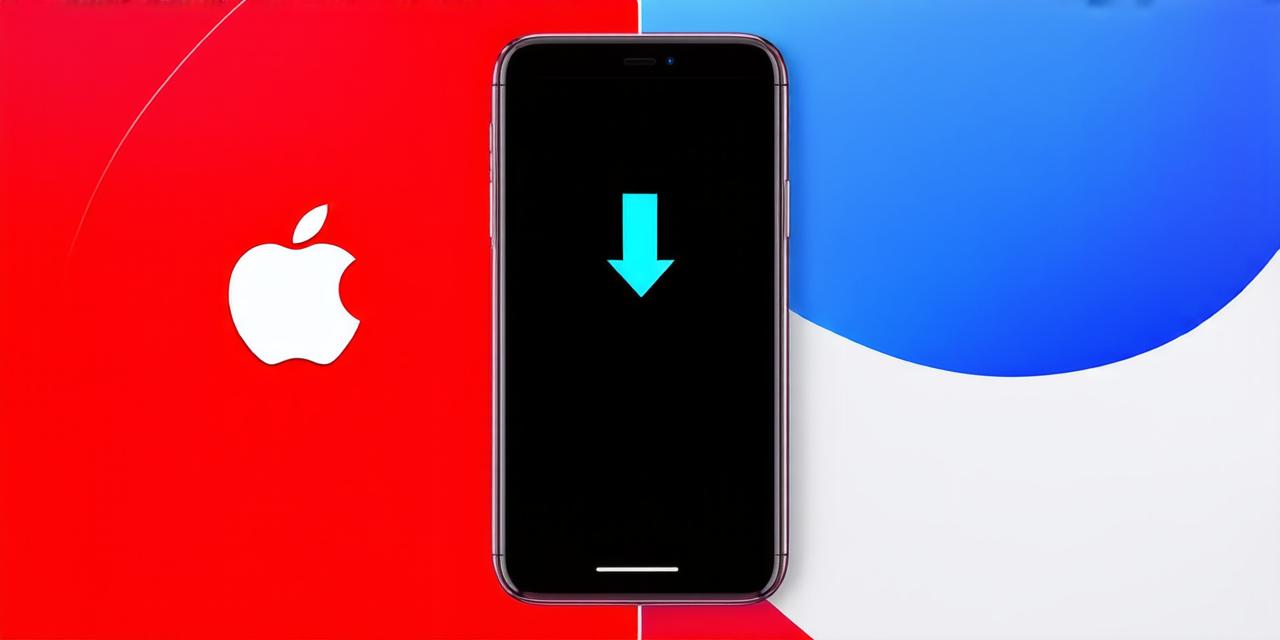The new “Offload Unused Apps” feature in iOS 17 is designed to free up storage space by automatically removing apps that haven’t been used in a while. However, for some developers, this feature can be annoying and disruptive, especially if they need their unused apps for future reference or testing purposes. In this article, we will discuss how to turn off the “Offload Unused Apps” feature in iOS 17 so that you can keep all your apps in one place.
Understanding the “Offload Unused Apps” Feature
The “Offload Unused Apps” feature in iOS 17 is a new addition to the operating system that automatically removes apps that haven’t been used in a while. This feature is designed to free up storage space on your device, especially if you have limited storage. The default settings for this feature are set to offload unused apps after 30 days, but you can adjust this timeframe according to your needs.
Why You Might Want to Turn Off the “Offload Unused Apps” Feature
There are several reasons why you might want to turn off the “Offload Unused Apps” feature in iOS 17:
- Keep All Your Apps in One Place: If you have a lot of apps on your device, turning off the “Offload Unused Apps” feature can help you keep all your apps in one place. This is especially true if you use some of these apps for testing or reference purposes and don’t want them to be removed automatically.
- Avoid Accidentally Deleting Important Apps: Turning off the “Offload Unused Apps” feature can also help you avoid accidentally deleting important apps that you need for future reference or testing purposes.
- Save Time: If you have a lot of apps on your device, turning off the “Offload Unused Apps” feature can save you time by preventing you from having to manually reinstall apps that have been removed automatically.
How to Turn Off the “Offload Unused Apps” Feature in iOS 17
To turn off the “Offload Unused Apps” feature in iOS 17, follow these steps:
- Open the Settings app on your device.
- Scroll down and tap on the “General” option.
- Tap on the “Storage” option.
- Scroll down and tap on the “Offload Unused Apps” option.
- Turn off the toggle switch next to “Offload unused apps after 30 days.”
- Exit the Settings app.
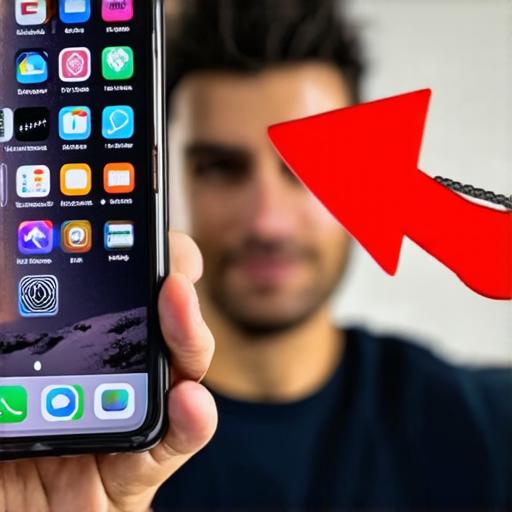
FAQs:
Q: What happens if I turn off the “Offload Unused Apps” feature?
A: Turning off the “Offload Unused Apps” feature means that apps that haven’t been used in a while will not be automatically removed from your device. You can manually remove unused apps as needed, but you won’t have the automatic removal option provided by the operating system.
Q: How often do apps get offloaded if the “Offload Unused Apps” feature is turned on?
A: If the “Offload Unused Apps” feature is turned on, apps that haven’t been used in 30 days will be automatically removed from your device. You can adjust this timeframe to fit your needs.
Q: How do I reinstall an app that was offloaded?
A: To reinstall an app that was offloaded, you can open the App Store app on your device and search for the app you want to install. Once you find it, tap the “Get” button and wait for the app to download and install on your device. You may need to sign in with your Apple ID if prompted.
Conclusion:
The “Offload Unused Apps” feature in iOS 17 is designed to free up storage space on your device, but for some developers, it can be annoying and disruptive. By following the steps outlined in this article, you can turn off the feature and keep all your apps in one place. Remember to regularly review and delete unused apps to avoid cluttering up your device’s storage space.