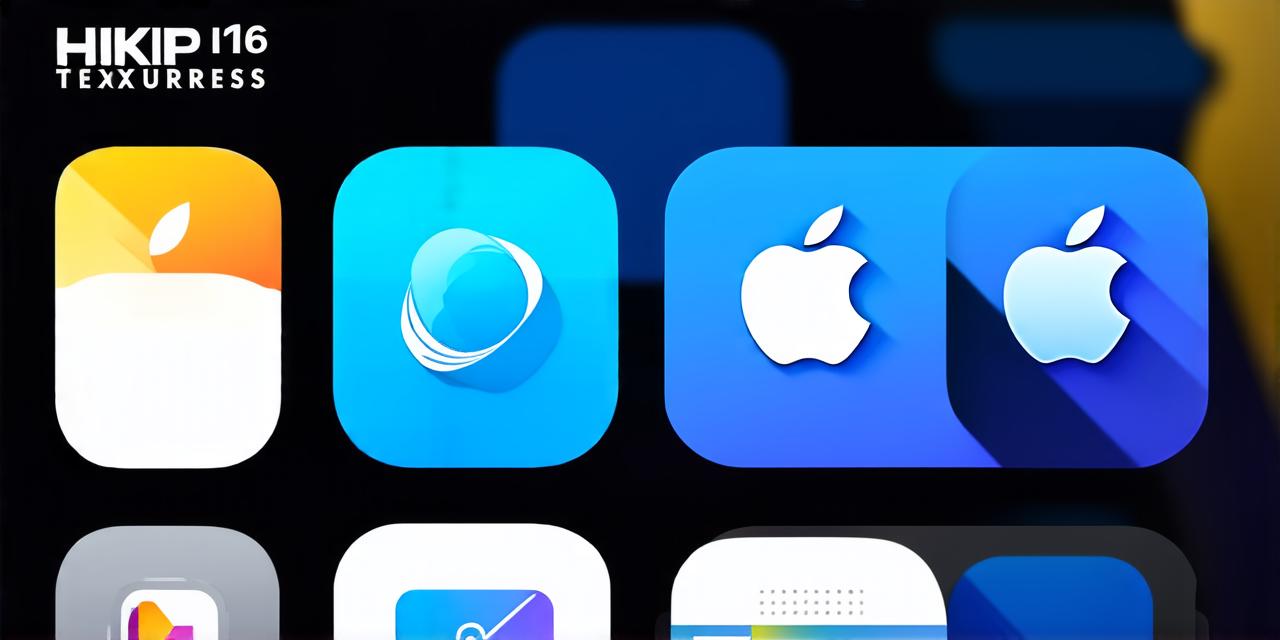As an iOS developer, you know that password requirements are crucial for protecting your users’ data and ensuring the security of your app. However, sometimes, you may want to turn off password requirements for free apps, especially if you’re testing or debugging your app. In this guide, we will show you how to do it safely and securely, while also complying with Apple’s guidelines.
Understanding Password Requirements in iOS Apps
Before we delve into how to turn off password requirements for free apps on iOS 16, let’s first understand why they are necessary.
Password requirements are set by Apple to protect user data and ensure that only authorized users can access sensitive information. When a user downloads an app from the App Store, they must create an account or sign in with their existing account to use the app. The account is then linked to the device, which means that even if someone else gains access to the device, they won’t be able to access the app without the password.
There are three types of password requirements for iOS apps:
- Simple passwords: These include four-digit passcodes or six-character Touch ID/Face ID passcodes that can be easily guessed or cracked.
- Password-based two-factor authentication (2FA): This requires users to enter a one-time code sent to their phone number or email address, in addition to their password, to log in.
- App-specific passwords: These are generated by the app and can be used to sign in without requiring a password entered through the settings menu.
How to Turn Off Password Requirements for Free Apps on iOS 16
Now that we understand why password requirements are necessary, let’s see how you can turn them off for free apps on iOS 16 while still maintaining security and compliance with Apple’s guidelines.
Step 1: Create a Test Account
Before you can turn off password requirements, you need to create a test account that is separate from your development account. This will allow you to test your app without affecting the user data of your production account. To create a test account, follow these steps:
- Go to iTunes Connect and log in with your Apple ID.
- Click on "Certificates, Identifiers & Profiles" in the left sidebar.
- Scroll down to the "Test Accounts" section and click "Create New Test Account".
- Fill in the required information for the test account, including a name, email address, and password.
- Click "Create" to create the test account.
Step 2: Turn Off Password Requirements
Once you have created a test account, you can turn off password requirements for your free app on iOS 16 by following these steps:
- Open Xcode and select your project from the list of projects in the left sidebar.

- Click on the "Target" tab at the top of the editor window.
- In the "General" section, scroll down to the "Passwords" field and toggle it off.
Note: If you want to turn off password requirements for all free apps on your iOS 16 device, you can do so by going to Settings > Accounts & Sign In > Password & Security > Touch ID & Face ID > Require Passcode. However, keep in mind that this will disable password requirements for all free apps on your device, not just the ones you develop.
Step 3: Test Your App
Now that you have turned off password requirements for your free app on iOS 16, you can test it to make sure everything is working as expected. To do this, follow these steps:
- Connect your device to Xcode and select it from the list of devices in the top left corner of the editor window.
- Build and run your app on the device by clicking the "Run" button in the toolbar or pressing F5 on your keyboard.
- Test your app without entering a password, making sure that all features are working as expected.
- If everything is working as expected, you can proceed to the next step. If not, debug your app and make any necessary changes.
Step 4: Publish Your App
Once you have tested your app and are satisfied with its functionality, you can publish it to the App Store by following these steps:
- Go to iTunes Connect and log in with your Apple ID.
- Select your project from the list of projects in the left sidebar.
- Click on the "Activity" tab at the top of the editor window.
- Scroll down to the "Reviews & Ratings" section and click "View Activity".
- Wait for your app to be reviewed by Apple’s App Review team. This process can take up to several days, depending on the complexity of your app.
- Once your app has been approved, you can publish it to the App Store by clicking the "Publish" button in the toolbar or pressing Cmd + K on your keyboard.
- Enter the required information for your app, including a screenshot and app description, and submit it for review.
- Wait for your app to be approved and become available on the App Store.
Step 5: Turn Off Password Requirements Again (Optional)
If you want to turn off password requirements for all apps on your iOS 16 device, you can do so by going to Settings > Accounts & Sign In > Password & Security > Touch ID & Face ID > Require Passcode. However, keep in mind that this will disable password requirements for all apps on your device, not just the ones you develop.
FAQs About Turning Off Password Requirements for Free Apps on iOS 16
Q1: Can I turn off password requirements for all apps on my iOS device?
A: Yes, you can turn off password requirements for all apps on your iOS device by going to Settings > Accounts & Sign In > Password & Security > Touch ID & Face ID > Require Passcode. However, keep in mind that this will disable password requirements for all apps on your device, not just the ones you develop.
Q2: How do I create a test account for my iOS app?
A: To create a test account for your iOS app, follow these steps:
- Go to iTunes Connect and log in with