Step-by-Step Guide to Switching Themes in iOS 18
Switching themes in an iOS 18 app is a straightforward process that can be broken down into just a few simple steps. Here’s what you need to do:
- Create a New Theme
- Update Your App’s Code
- Test Your App
Step 1: Create a New Theme
The first step in switching themes in your iOS 18 app is to create a new theme. This involves creating a new set of resources, such as images, colors, and typography, that will be used to customize the look and feel of your app.
To create a new theme, follow these steps:
- Open Xcode and navigate to your project settings.
- Click on the “Info” tab.
- Scroll down to the “General” section and click on the “+” button to create a new asset catalog file.
- Name your new asset catalog file something descriptive, such as “Dark Theme.”
- In your new asset catalog file, add any resources you want to include in your theme, such as images, colors, typography, and more.
- Save your changes and close the asset catalog file.
Once you’ve created a new theme, it’s time to link it to your app. To do this, follow these steps:
- Open Xcode and navigate to your project settings.
- Click on the “Info” tab.
- Scroll down to the “General” section and click on the “+” button to create a new asset catalog reference file.
- In your new asset catalog reference file, select the asset catalog file you created for your new theme.
- Save your changes and close the asset catalog reference file.
Step 2: Update Your App’s Code
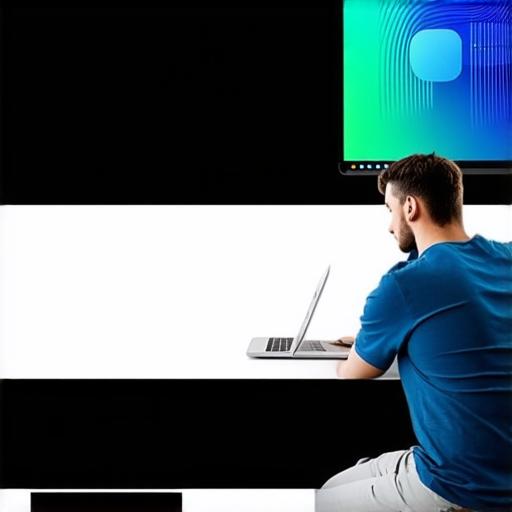
The next step in switching themes in your iOS 18 app is to update your app’s code to use the new theme. This involves replacing any hardcoded resources with references to the assets in your new theme.
To update your app’s code, follow these steps:
- Open Xcode and navigate to the file containing the code you want to update.
- Find all instances of hardcoded resources, such as images, colors, and typography, and replace them with references to the assets in your new theme.
- Save your changes and build your app.
Once you’ve updated your app’s code, it should use the resources from your new theme. To switch between different themes, simply change the asset catalog reference file in your project settings.
Step 3: Test Your App
Now that you’ve created a new theme and updated your app’s code, it’s time to test your app to make sure everything is working as expected.
To test your app, follow these steps:
- Build your app and run it on an iOS device or simulator.
- Switch between different themes by changing the asset catalog reference file in your project settings.
- Verify that all elements of your app are using the correct resources from the current theme.
- Make any necessary adjustments to your code or assets to ensure a seamless transition between themes.
- Repeat the testing process until you’re satisfied with the performance and appearance of your app across different themes.

Real-Life Examples of Switching Themes in iOS 18 Apps
Now that we’ve gone over the basic steps for switching themes in an iOS 18 app, let’s take a look at some real-life examples to see how this feature can be used in practice.
Example 1: Dark Mode vs Light Mode
One of the most common use cases for switching themes in iOS apps is between dark mode and light mode. By creating two separate themes, one with dark colors and one with light colors, developers can provide users with a choice of how they want to experience their app.
For example, the popular messaging app WhatsApp uses a dark mode theme that is preferred by many users who find it easier on the eyes. To switch between light and dark mode in WhatsApp, users simply toggle a switch in the app’s settings.
By using ThemeKit to create two separate themes for dark and light mode, developers can ensure that their app looks great on any device and in any lighting conditions.
Example 2: Personalized Themes
Another way to use switching themes in an iOS 18 app is by providing users with the ability to personalize their experience. By allowing users to create their own custom themes, developers can increase engagement and provide a more tailored experience for each individual user.
For example, the music streaming app Spotify allows users to create their own playlists and customize the appearance of their app by changing the background image and color scheme. This not only makes the app more visually appealing but also encourages users to spend more time in the app.
By using ThemeKit to create a custom theme system, developers can give users the ability to create their own unique themes that reflect their personality and preferences.
Expert Opinions on Switching Themes in iOS 18 Apps
Now that we’ve seen some real-life examples of how switching themes can be used in iOS apps, let’s hear from some experts in the
