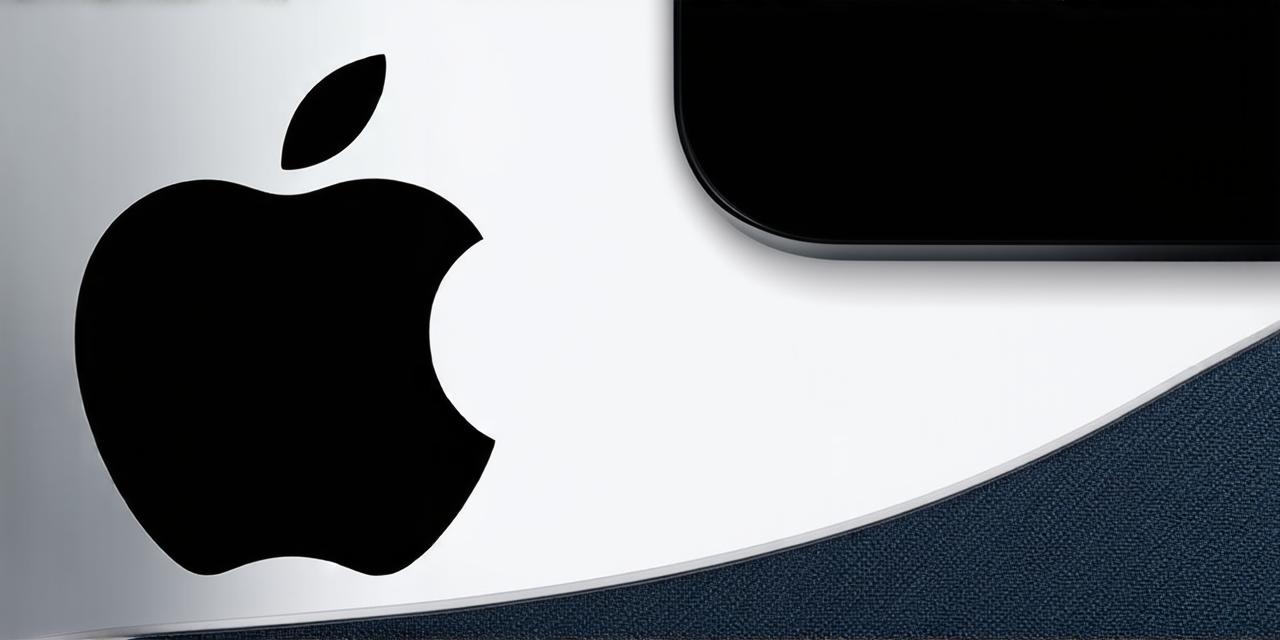As an iOS developer, it’s crucial to stay up-to-date with the latest software updates and features. The upcoming iOS 18.1 beta release is a significant step forward in terms of performance, security, and user experience. In this article, we will walk you through the process of setting up the iOS 18.1 beta on your iPhone or iPad.
Before We Begin: Important Considerations
Make sure your device is compatible with iOS 18.1 beta. You can find a list of compatible devices on Apple’s website.
Before you start the installation process, it’s essential to consider a few things:
- Make sure your device is compatible with iOS 18.1 beta. You can find a list of compatible devices on Apple’s website.
- Back up all your important data before starting the installation. This will ensure that you don’t lose any of your files or settings if something goes wrong during the process.
- Be prepared to spend some time installing and configuring the beta version. It may take several hours depending on the speed of your internet connection and the size of your device’s storage.


Step 1: Sign Up for the iOS 18.1 Beta Program
The first step in setting up iOS 18.1 beta is to sign up for the beta program. You can do this by visiting Apple’s website and following these steps:
- Go to the [Apple Developer website](https://developer.apple.com/programs/ios-beta/).
- Log in with your Apple ID or create a new account if you don’t have one already.
- Scroll down and click on the “Sign up” button under the “iOS 18 Beta 1” section.
- Fill out the required information, such as your name, email address, and country of residence.
- Agree to the terms and conditions and submit the form.
Step 2: Download and Install iOS 18.1 Beta
The next step is to download and install the beta version of iOS 18.1 on your device. Follow these steps:
- Go to the “Settings” app on your iPhone or iPad.
- Scroll down and click on “Software Update.”
- If the update is available, it will show up as a notification with a red badge. Tap on the notification to start the download process.
- The update may take some time to download, depending on your internet connection speed and the size of your device’s storage.
- Once the download is complete, the installation process will begin automatically. You may be prompted to enter your passcode or use Touch ID to authenticate the installation.
- The installation process may take several hours, during which time your device will reboot and install the new software.
- When the installation is complete, you will be prompted to set up your device with a few basic settings, such as your name, password, and phone number.
- Once you have completed the setup process, your device will restart automatically and you will be running iOS 18.1 beta.
Step 3: Customize Your New Operating System
Now that you have successfully installed iOS 18.1 beta on your device, it’s time to customize your new operating system to your liking. Some of the key features and changes in iOS 18.1 include:
- Enhanced privacy settings, including the ability to control which apps can access your location data.
- Improved security features, such as enhanced password protection and two-factor authentication.
- Enhanced performance and stability, with improved battery life and faster app load times.
- New features such as Live Text for better organization of text in photos, and App Library for easier organization of apps.
You can explore these new features and customize your device settings to suit your needs. For example, you can change the wallpaper, icons, and other visual elements to make your device more personalized. You can also adjust the privacy settings to control which apps have access to your data.
Step 4: Test Your Apps on iOS 18.1 Beta
Now that you have successfully set up iOS 18.1 beta on your device, it’s time to test your apps and see how they work under the new operating system.