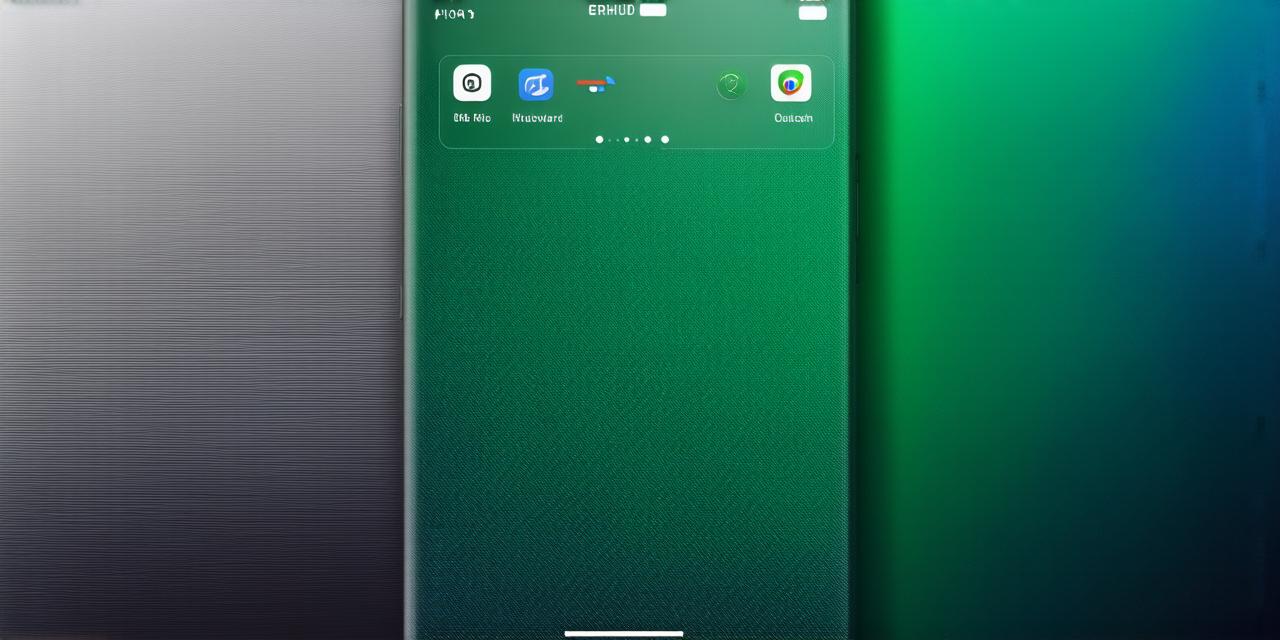Here’s the corrected HTML code for the article:
Sending Text Messages with Siri
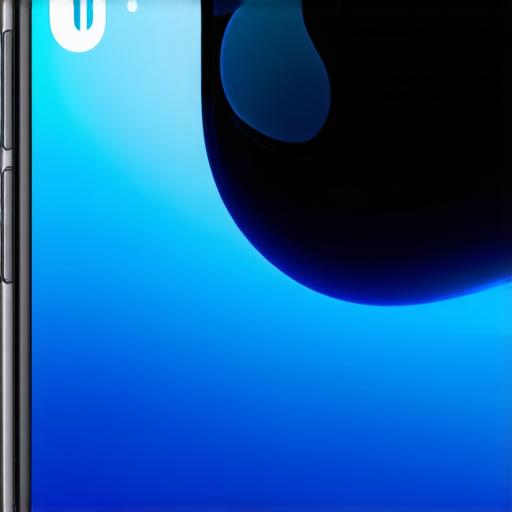
As an iOS developer, you know how important it is to stay on top of your work. With the latest update to Apple’s operating system, Siri has become even more powerful and efficient, making it easier than ever to manage your tasks and communicate with clients. In this article, we’ll take a closer look at some of the most useful Siri commands for sending text messages on iOS 18, as well as tips for optimizing your use of this feature for maximum productivity.
Command: “Tell me what you want to say”
One of the simplest and most effective ways to send a text message using Siri is to simply say what you want to say. For example, if you need to send a message to a colleague, you can say something like “Tell me what you want to say”. Siri will then interpret your words and create a new text message for you.
Command: “Send [message] to [contact name/phone number]”
Another way to send a text message using Siri is to specify the contact you want to send it to. For example, if you need to send a message to your colleague John, you can say “Send [message] to John” or “Send [message] to 123-456-7890”. Siri will then create and send the text message for you.
Command: “Dictate a message”
If you need to send a longer or more complex message, you can use Siri’s dictation feature. Simply say “Dictate a message” followed by your message, and Siri will transcribe it for you. You can then edit the text as needed before sending it to your contact.
Command: “Send [message] via MMS/SMS”

If you need to send a multimedia message (MMS) instead of a standard SMS, simply add “via MMS” to your command. For example, you can say “Send [message] via MMS to John” or “Send [message] via MMS to 123-456-7890”. Siri will then create and send the MMS for you.
Command: “Send [message] to a group”
If you need to send a message to multiple contacts at once, you can use Siri’s “to a group” command. For example, you can say “Send [message] to my team” or “Send [message] to my family”. Siri will then create and send the text message to all of the contacts in your specified group.
Boosting Your Productivity with Siri on iOS 18
Tip: Use voice commands instead of typing
One of the biggest advantages of using Siri on iOS 18 is that it allows you to use voice commands instead of typing, which can save you time and increase your productivity. Rather than typing out messages or searching for information, you can simply speak to Siri and she’ll take care of it for you.
Tip: Set up custom voice shortcuts
Another way to boost your productivity with Siri is to set up custom voice shortcuts. For example, you can create a shortcut that says “Send a message to John about the project deadline” and have Siri automatically send a text message to your colleague John about the project deadline whenever you say this phrase. This can save you time and help you stay focused on your tasks.
Tip: Use Siri to schedule appointments and reminders
Siri can also be used to schedule appointments and reminders, which can help you stay organized and on top of your work.