How to Remove Duplicate Pictures on an iPhone Running iOS 15: A Step-by-Step Guide for iOS Developers
As an iOS developer, you know how important it is to keep your device running smoothly and efficiently. One common issue that can slow down your phone is having too many duplicate pictures taking up valuable storage space. In this article, we’ll show you how to easily remove duplicate pictures on your iPhone running iOS 15, so you can free up space and keep your device running at its best.
Case Study: The Problem of Duplicate Pictures
Let’s say you have a large collection of photos on your iPhone. Over time, you may have taken the same picture multiple times or accidentally saved a duplicate image. As a result, your phone’s storage space is slowly filling up, and you start to notice that your device is running slower.
To make matters worse, having too many duplicate pictures can also take up valuable memory, which can impact your phone’s performance. In this case, it’s time to take action and remove those duplicate pictures once and for all.
Step-by-Step Guide: How to Remove Duplicate Pictures on an iPhone Running iOS 15
Step 1: Install a Third-Party App
The first step in removing duplicate pictures on your iPhone is to install a third-party app that can scan your device and identify duplicates. One such app is called “Duplicate Photos Finder.” This app is available for free on the App Store, and it’s easy to download and install.
Once you have the app installed, open it up and allow it to access your photos. The app will then scan your device and identify any duplicate pictures that it finds.

Step 2: Review and Select Duplicates to Remove
After the app has scanned your device, it will display a list of all the duplicate pictures that it has found. You can review each picture and select which ones you want to remove. To do this, simply swipe left on the picture and tap the “Delete” button.
It’s important to note that some duplicate pictures may be hard to differentiate, so take your time and make sure you’re selecting the right ones to delete.
Step 3: Delete Duplicate Pictures
Once you’ve selected the duplicate pictures that you want to remove, the app will prompt you to confirm the deletion. Make sure you’re ready to proceed before tapping “Delete.” The app will then permanently remove the selected duplicates from your device.
Step 4: Free Up Space and Optimize Your Device
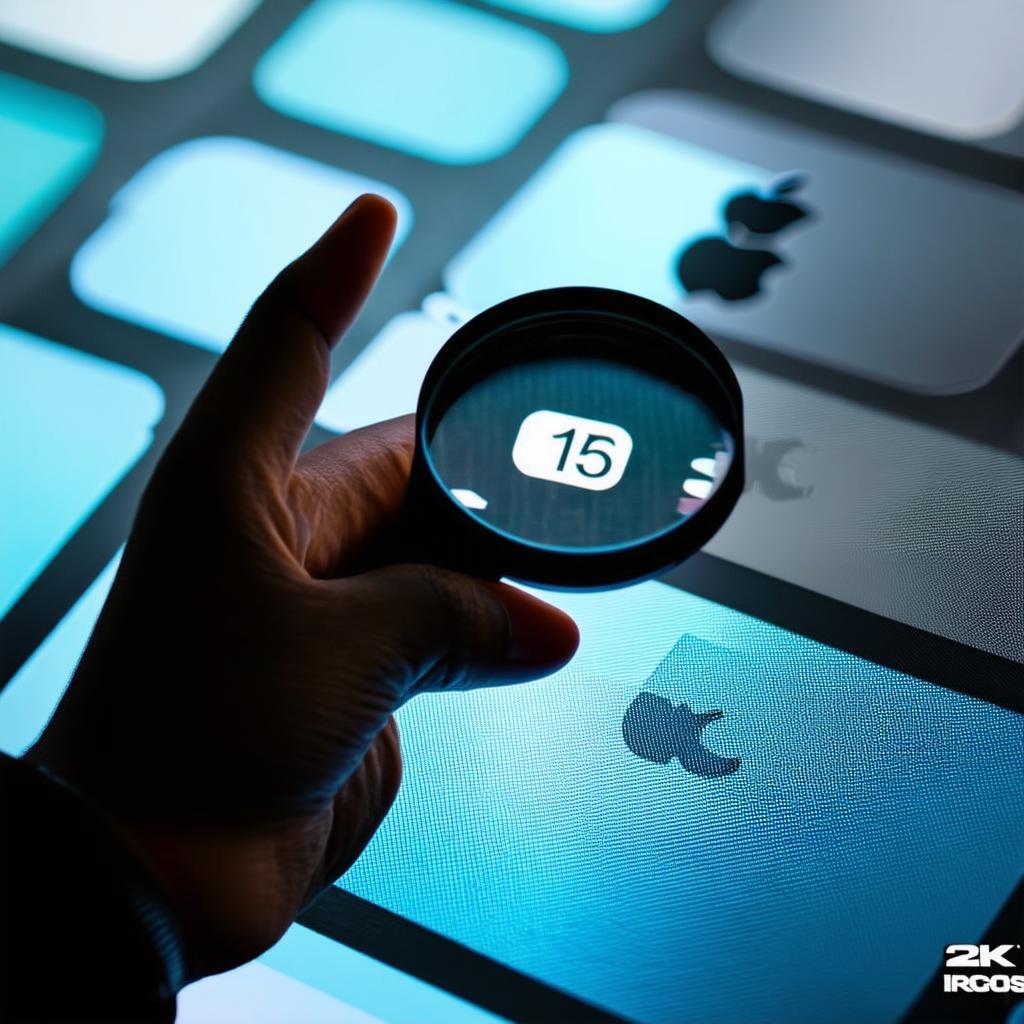
After you’ve removed all the duplicate pictures, it’s time to free up some space on your device. To do this, go to Settings > Photos > Albums > Photos & Videos > Media Library, and then tap “Trash.” This will display a list of all the photos that have been deleted.
Tap “Empty Trash” to permanently delete these photos from your device. Once you’ve done this, your device should automatically free up some space.
FAQs: Common Questions and Concerns
Q: What if I accidentally delete a non-duplicate picture?
If you accidentally delete a non-duplicate picture, it’s not the end of the world. You can always recover deleted photos using a third-party app like “Photos & Videos Trash.” This app allows you to search for and recover any photos that you may have accidentally deleted.
Q: Can I remove duplicate pictures without installing a third-party app?
Yes, you can also remove duplicate pictures on your iPhone without installing a third-party app. To do this, go to Settings > Photos > Albums > Photos & Videos > Media Library, and then tap “Trash.” This will display a list of all the photos that have been deleted.
Tap “Empty Trash” to permanently delete these photos from your device. While this method won’t identify duplicate pictures specifically, it will help you free up some space on your device.
