Introduction
As an iOS developer, you may find yourself frequently installing and uninstalling applications on your device. However, sometimes you may want to remove an application that you no longer need or use. In this article, we will provide a comprehensive guide on how to remove applications on iOS, including tips and tricks for making the process as smooth as possible.
Removing Applications Manually
To remove an application manually on iOS, follow these steps:
- Open the "Home" screen on your device.
- Tap and hold the application icon until it starts to jiggle.
- Tap the "X" button that appears in the top-left corner of the icon.
- Confirm the deletion by tapping "Delete."
Note: If you have multiple applications installed on your device, you can remove them all at once by following steps 1-3 and then tapping "Delete All" when prompted.Removing Applications Using Settings
In addition to removing applications manually, you can also use the iOS settings to remove applications. To do this:
- Open the "Settings" app on your device.
- Scroll down until you find the application you want to remove.
- Tap the application’s name.
- Tap the "Uninstall" button.
- Confirm the deletion by tapping "Delete."
Note: When you uninstall an application using settings, all of its data and preferences will be deleted as well. This means that if you later decide to reinstall the application, you will need to start from scratch.Removing Applications Using iTunes
If you have a Mac or PC with iTunes installed, you can also remove applications on your iOS device using iTunes. To do this:
- Connect your iOS device to your Mac or PC using a USB cable.
- Open iTunes on your computer.
- Select your iOS device from the list of devices in iTunes.
- Click on the "Apps" tab.
- Find the application you want to remove and drag it to the "Trash" icon at the bottom of the screen.
- Confirm the deletion by clicking "Delete."
- Eject your iOS device from your computer and disconnect the USB cable.
Note: When you remove an application using iTunes, it will be removed from both your iOS device and your computer’s iTunes library. This means that if you later decide to reinstall the application, you will need to download it again from the App Store.FAQs
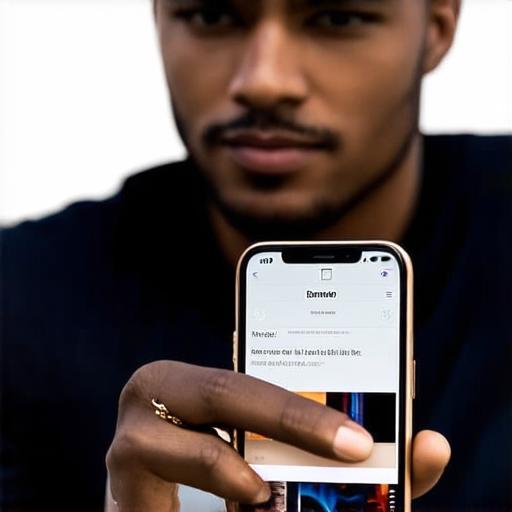
Q: What happens when I remove an application on my iOS device?
A: When you remove an application on your iOS device, all of its data and preferences will be deleted as well. This means that if you later decide to reinstall the application, you will need to start from scratch.
Q: Can I remove applications on multiple iOS devices at once?
A: Yes, you can remove applications on multiple iOS devices at once by following the steps for removing applications manually or using settings, and then repeating the process for each device.
Q: What if I accidentally removed an important application on my iOS device?
A: If you accidentally remove an important application on your iOS device, you may need to reinstall it from the App Store. However, if you have backed up your data before removing the application, you may be able to restore it from your backup.
