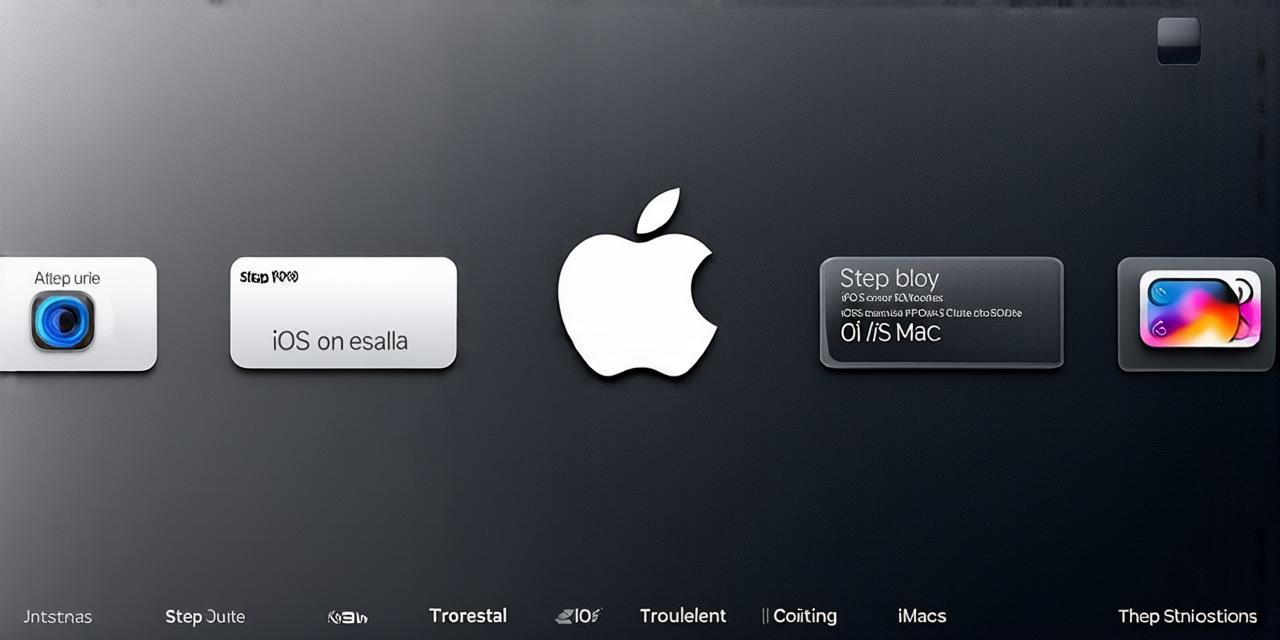As an iOS developer, you may find yourself in a situation where you need to reinstall iOS on your Mac. This could be due to various reasons such as software glitches, hardware issues or simply because you want to start fresh with a clean installation. Whatever the reason, reinstalling iOS on your Mac can be a daunting task, especially if you are not familiar with the process.
Before We Begin: Back Up Your Data
Before proceeding with the installation process, it is important to back up all of your data on your Mac. This includes any files, applications, settings, and preferences that you do not want to lose during the installation process. You can back up your data using an external hard drive or cloud storage service such as iCloud.
Once you have backed up your data, you can proceed with the following steps:
Step 1: Check Your Mac’s Compatibility
Before reinstalling iOS on your Mac, it is important to check if your Mac is compatible with the version of iOS that you want to install. You can check this by going to the App Store on your Mac and clicking on the “About” tab in the top left corner of the screen. From there, you can see which version of macOS your Mac is currently running and whether it is compatible with the desired version of iOS.
If your Mac is not compatible, you may need to update your Mac’s operating system first before proceeding with the installation process.
Step 2: Download the Installation File
Once you have checked your Mac’s compatibility and updated your Mac’s operating system if necessary, you can download the installation file for the desired version of iOS. You can do this by going to the Apple Support website and searching for the installation file for your specific Mac model and operating system.
Step 3: Create a Bootable USB Drive
Once you have downloaded the installation file, you will need to create a bootable USB drive. To do this, follow these steps:
- Connect an external hard drive or USB drive to your Mac.
- Open Terminal on your Mac by going to Applications > Utilities > Terminal.
- Type the following command and press Enter: `diskutil list`
- Find the name of your external hard drive or USB drive and note it down.
- Type the following command and replace “your_external_hard_drive” with the name of your external hard drive or USB drive: `diskutil eraseDisk /dev/diskN` (where N is the number assigned to your external hard drive or USB drive)
- Type the following command and press Enter: `sudo diskutil mount /dev/diskN`
- Type the following command and replace “your_installation_file” with the name of the installation file you downloaded in Step 2: `sudo hfs+ /Volumes/your_external_hard_drive/your_installation_file`
- Eject your external hard drive or USB drive by clicking on it in the Finder and dragging it to the Trash icon.
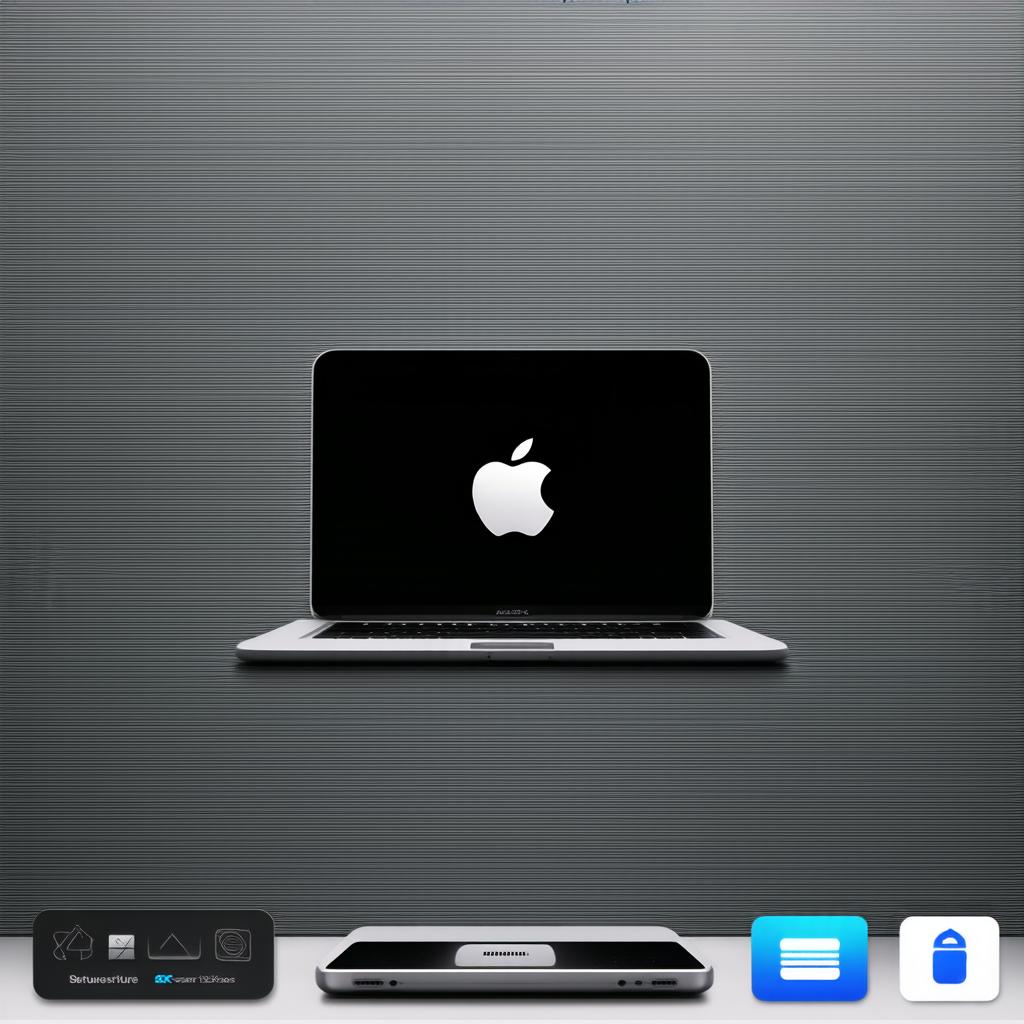
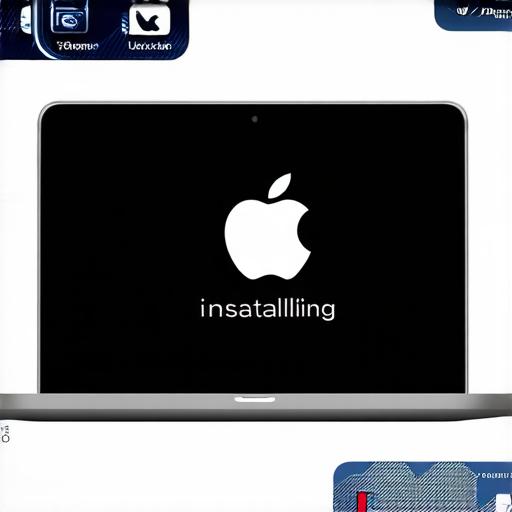
Step 4: Restart Your Mac
Once you have created a bootable USB drive, you can restart your Mac by holding down the power button until the Apple logo appears on your screen. Then, insert the bootable USB drive into your Mac and press the F12 key to enter the Boot menu. Select the USB drive as the boot device and press Enter.
Step 5: Install iOS on Your Mac
Once your Mac has restarted from the bootable USB drive, you will be prompted to follow the installation process. Follow the on-screen instructions carefully and make sure to select the desired options such as language, region, and keyboard layout. During the installation process, your Mac may restart several times, so be patient and allow the process to complete.