Corrected HTML code:
Understanding Screen Sharing on iOS 18
Before diving into the best practices for managing screen sharing on iOS 18, let’s first understand what it is and how it works. Screen sharing allows you to share your screen with another device or person. This means that they can see everything that is displayed on your screen, including your apps, documents, and other content.
Screen sharing can be useful in several scenarios, such as:
- Collaborating with team members: If you’re working on a project with your team, you can use screen sharing to share your work with them in real-time. This allows them to provide feedback and suggestions, which you can then incorporate into your project.
- Remote support: Screen sharing is an excellent tool for providing remote support to your clients or customers. You can share your screen with them to troubleshoot issues or demonstrate how to use a particular app or feature on their device.
- Presentation: If you need to give a presentation, you can use screen sharing to display your slides or other visuals on a larger screen. This makes it easier for your audience to follow along and ask questions.
Best Practices for Managing Screen Sharing on iOS 18
Enable Screen Sharing in Settings
Before you can start screen sharing on iOS 18, you need to enable it in your device’s settings. To do this, follow these steps:
- Go to the “Settings” app on your device.
- Scroll down and tap on “Screen Sharing.”
- Enable the “Screen Sharing” toggle switch.
Connect to a Remote Device
Once you’ve enabled screen sharing, you can connect to a remote device using one of the following methods:
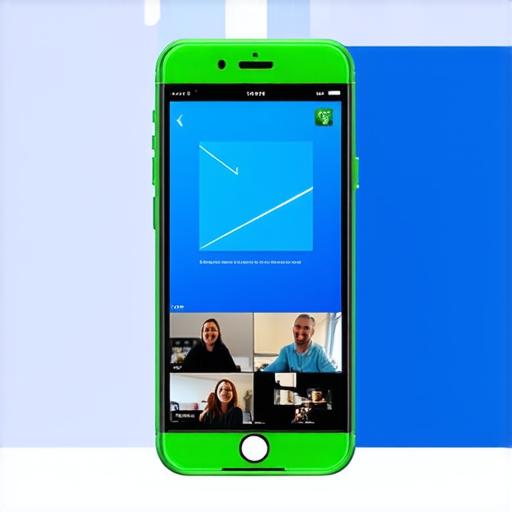
- Wi-Fi: If both devices are connected to the same Wi-Fi network, you can use AirPlay or Screen Mirroring to share your screen. To do this, go to the “Screen Sharing” app on your device and tap on the remote device’s name.
- Bluetooth: You can also connect to a remote device using Bluetooth. To do this, go to the “Settings” app on your device, tap on “Bluetooth,” and then tap on the name of the remote device.
Share Specific Apps or Screens
When you’re screen sharing, you don’t have to share your entire screen. You can choose to share specific apps or screens instead. This is useful if you want to keep certain information private or if you only want to show a particular app or feature to someone. To do this, go to the “Screen Sharing” app on your device and tap on the app or screen that you want to share.
Use Passcode Protection
If you’re concerned about the security of your device, you can use passcode protection to restrict access to it. To do this, go to the “Settings” app on your device, tap on “Passcode,” and then enable the passcode protection toggle switch. This will require a passcode or Touch ID to unlock your device and access its content.
Use Remote Wipe
If you’re sharing your screen with someone who has access to your device, you should be cautious about what they can see and do on it. In case of an emergency, you can use the “Remote Wipe” feature to erase all data on your device. To do this, go to the “Settings” app on another device that is connected to your screen, tap on “Remote Wipe,” and then confirm the action. This will erase all data on your device and require you to set it up again from scratch.
Conclusion
Screen sharing is an essential feature in iOS 18 that can help you collaborate with your team members, provide remote support, and give presentations. By following these best practices, you can manage screen sharing effectively and ensure the security of your device. Remember to enable screen sharing in settings, connect to a remote device using Wi-Fi or Bluetooth, share specific apps or screens, use passcode protection, and use the “Remote Wipe” feature if needed. With these tips in mind, you’ll be able to make the most out of screen sharing on iOS 18.

