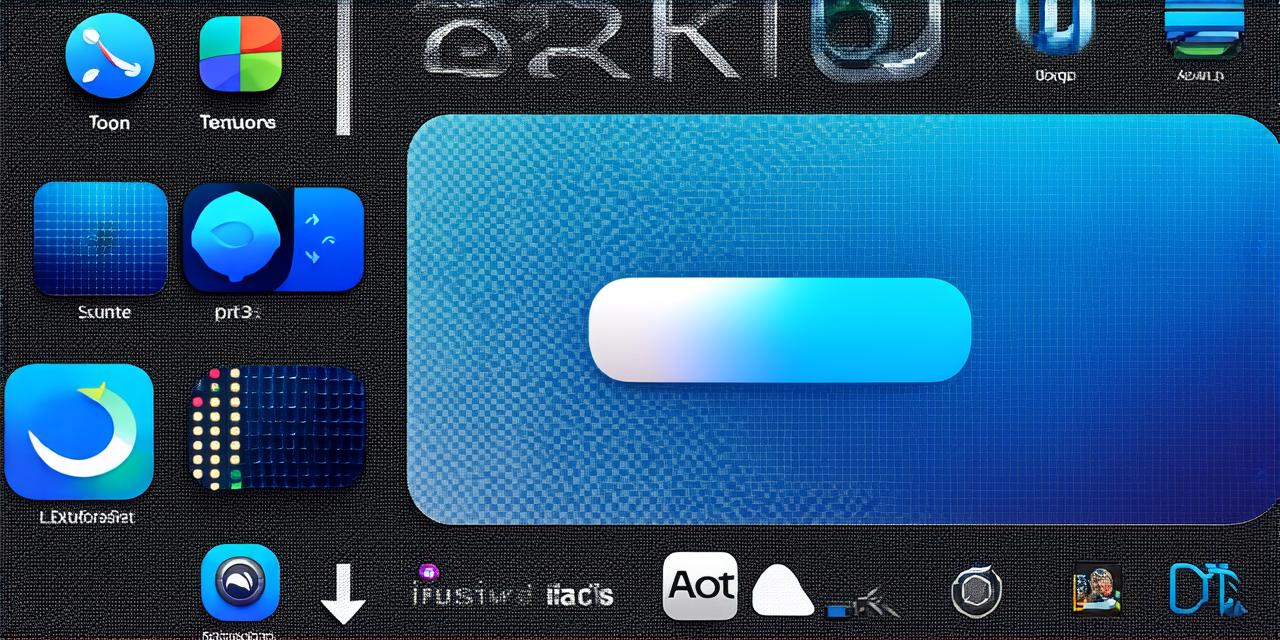Introduction:
Apple’s latest operating system, iOS 17, has brought in new features and updates to improve the user experience. However, one of the most significant changes is the restriction on installing third-party apps without a prior approval from Apple. This can be frustrating for many users who rely on these apps to perform specific tasks or enhance their overall productivity. In this article, we will provide you with a comprehensive guide on how to install third-party apps on iOS 17 while adhering to the new restrictions.
Installing Third-Party Apps on iOS 17:
Before proceeding with the installation process, make sure your device is running the latest version of iOS 17. You can check this by going to Settings > General > About and scrolling down until you see the version number.
Once you have confirmed that your device is updated, follow these steps to install third-party apps:
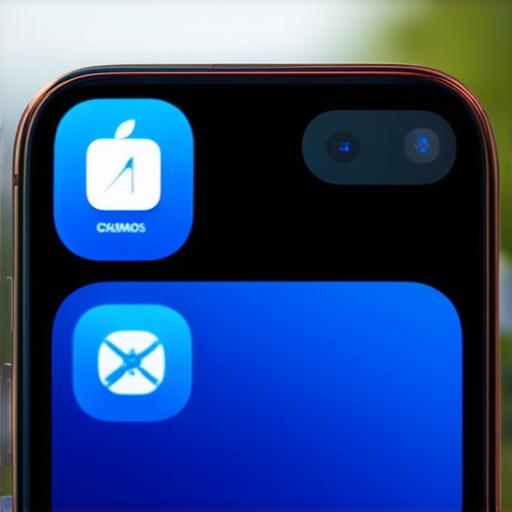
-
Download the App Store Connect
-
Create a Developer Account
-
Upload Your App
-
Wait for Approval
-
Install the Third-Party App
Step 1: Download the App Store Connect
To download the App Store Connect, follow these steps:
-
Go to the App Store Connect website ()
-
Click on “Sign In” at the top right corner and enter your Apple ID and password.
-
If you don’t have an Apple ID, click on “Create Apple ID” and follow the instructions.
Step 2: Create a Developer Account
If you are not already a developer, you will need to create a developer account to upload your apps to the App Store Connect. To do this, follow these steps:
-
Click on “Developers” at the top of the page and then click on “Account.”
-
Scroll down until you see the “Enroll as an individual or organization” section and click on the relevant option.
-
Fill in the required information, including your name, email address, and password.
-
Click on “Create Apple ID” and follow the instructions to confirm your email address.
Step 3: Upload Your App
Once you have created a developer account, you can upload your app to the App Store Connect by following these steps:
-
Click on “My Apps” at the top of the page and then click on the “+” button to create a new app.
-
Fill in the required information, including the name of your app, the version number, and the icon.
-
Upload your app’s screenshots and other necessary files.
-
Click on “Submit” to upload your app to the App Store Connect.
Step 4: Wait for Approval
After uploading your app to the App Store Connect, you will need to wait for Apple to approve it before it can be made available on the App Store. This process can take several days or even weeks depending on the complexity of your app and the volume of submissions to the App Store.
Once your app has been approved, you can make it available to users by following these steps:
-
Go back to the “My Apps” section of the App Store Connect.
-
Click on the app you want to make available and then click on the “Availability” tab.
-
Toggle the switch next to “Available on the App Store” to enable it.
-
Wait for the changes to take effect, which can take up to 15 minutes.
Step 5: Install the Third-Party App
Once your app is available on the App Store, users can install it on their iOS devices by following these steps:
-
Open the App Store app on your iOS device.
-
Search for your app using its name or keyword.
-
Tap on the “Get” button next to your app.