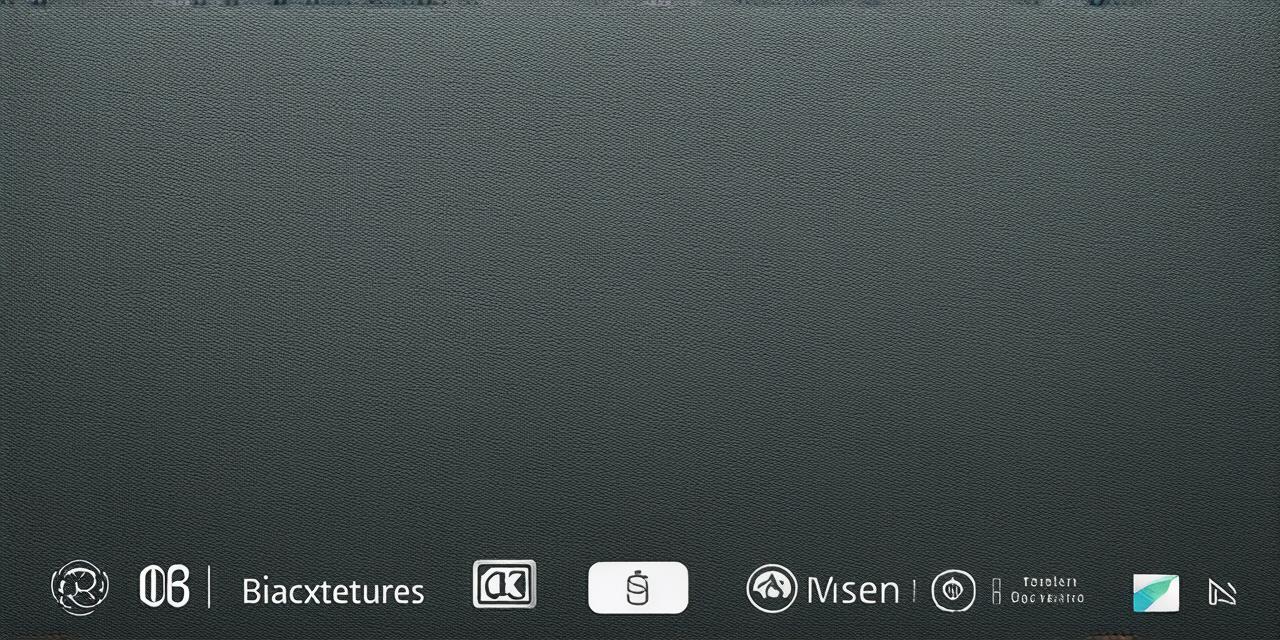Why Upgrade to iOS 18?
Before we dive into the installation process, let’s first explore the benefits of upgrading to iOS 18. The latest version of iOS is packed with new features and improvements that can help make your development experience more efficient and enjoyable.
Improved performance
With its optimized graphics and faster processors, iOS 18 delivers a smoother and more responsive experience for developers.
Enhanced security
New security features in iOS 18 help to protect your devices from malware and other threats.
Better accessibility
iOS 18 includes new accessibility features that make it easier to use your device with a wide range of devices and disabilities.
Improved multitasking
With the ability to open multiple windows within an app, iOS 18 makes it easier to work on multiple tasks simultaneously.
Installation Process
Now that we’ve covered the benefits of upgrading to iOS 18 let’s take a look at how to install it on your iPad. The installation process is straightforward and should take no more than a few minutes. Here are the steps to follow:
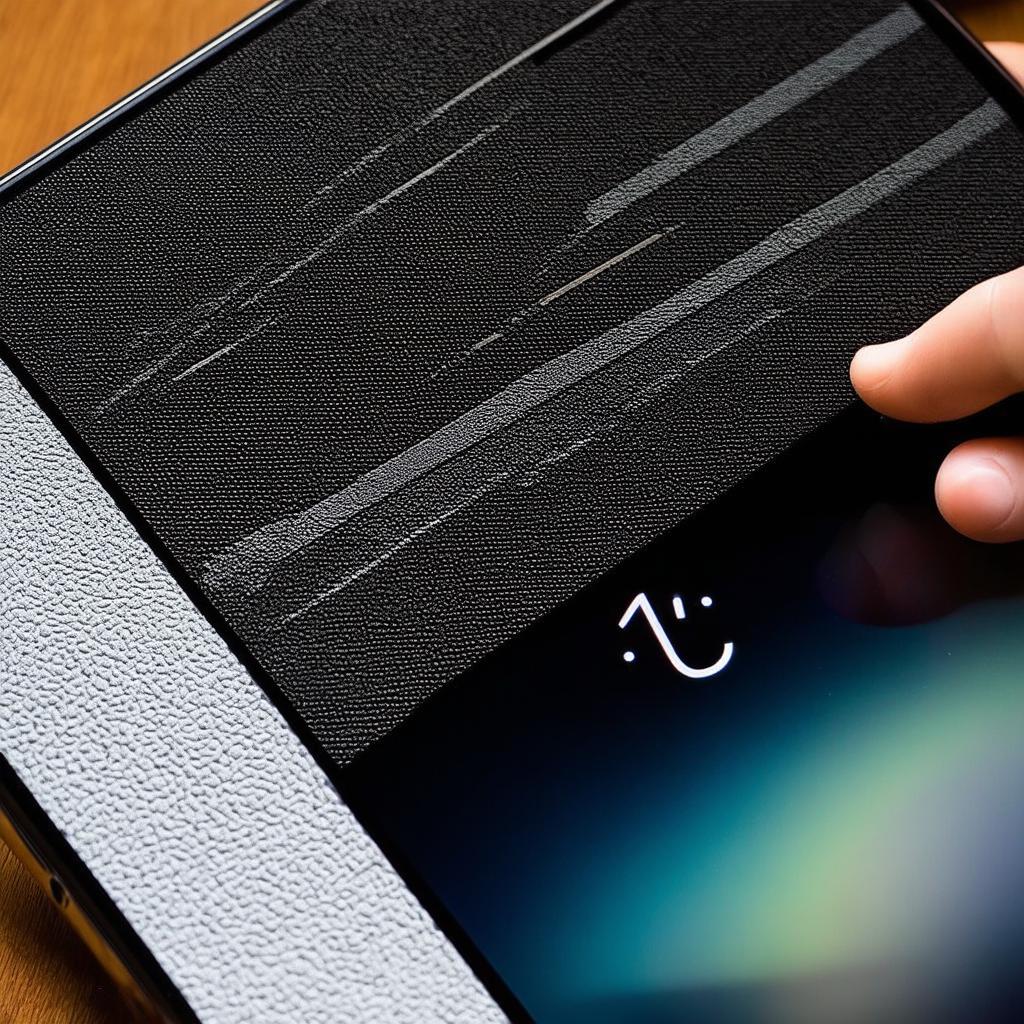
- Backup Your Data: Before you begin, make sure to back up all of your important data to an external hard drive or cloud storage service. This will ensure that your data is safe in case something goes wrong during the installation process.
- Check for Updates: Open the Settings app on your iPad and go to the Software Update section. If there is an update available, download it and wait for it to install.
- Connect Your iPad to Your Computer: Connect your iPad to your computer using a USB cable. Make sure that you have iTunes installed on your computer.
- Install iOS 18: Open iTunes and select your iPad from the list of devices. Click on the “Options” tab and check the box next to “Sync with this iPhone over Wi-Fi”. Then, click on the “Apply” button to begin the installation process.
- Wait for the Installation to Complete: The installation process can take anywhere from 10 to 30 minutes, depending on the speed of your internet connection. Make sure that your iPad is charged and connected to a power source during the installation process.
- Restart Your iPad: Once the installation is complete, restart your iPad by holding down the home button until the slider appears. Slide the slider to the right to turn off your iPad, then wait for it to restart.
Tips and Tricks
Now that you’ve successfully installed iOS 18 on your iPad, here are a few tips and tricks to help you get the most out of the new features:
- Use the Control Center: The Control Center is a powerful tool that allows you to access many of the settings and controls on your iPad with just a swipe. To access the Control Center, swipe up from the bottom right corner of your screen.
- Use the App Library: With the App Library, all of your apps are organized into categories, making it easy to find what you need. To access the App Library, go to the home screen and tap on the search bar at the top.