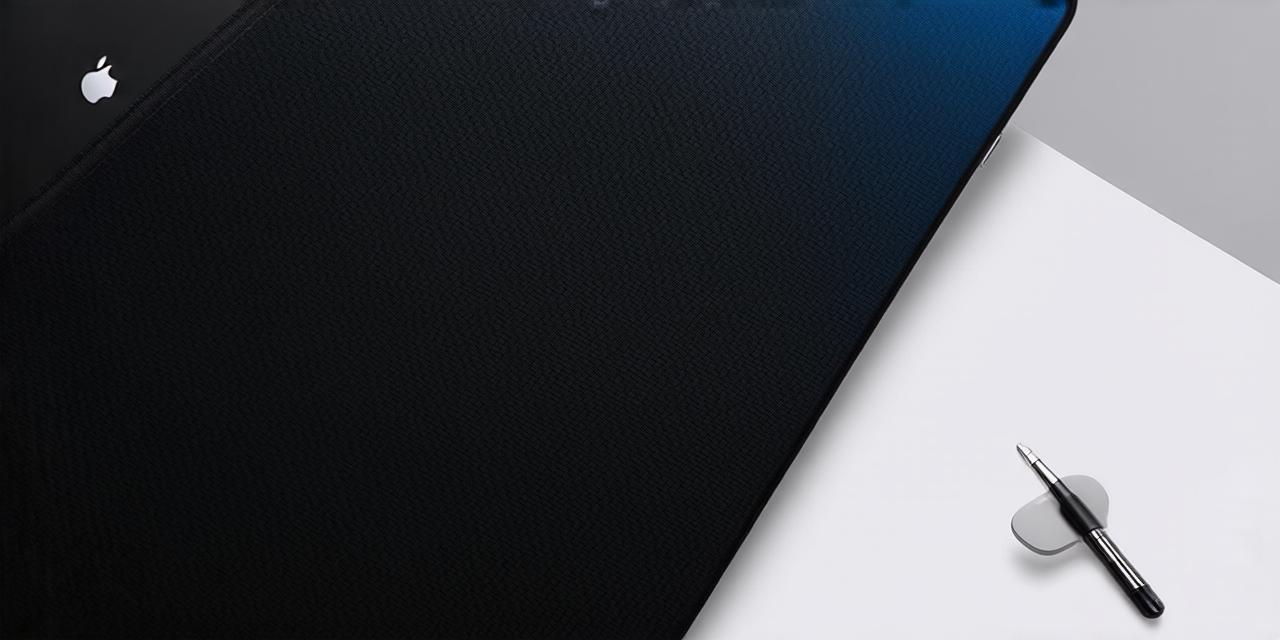Introduction
iOS 17.4 is the latest version of Apple’s mobile operating system, which brings new features and improvements to iPhones and iPads. In this article, we will provide a step-by-step guide on how to install iOS 17.4 manually, so that you can take advantage of its features as soon as possible. This guide is specifically designed for iOS developers who want to customize their devices and have greater control over the installation process.
Before We Begin: Back Up Your Device
It’s important to note that installing iOS 17.4 manually can be risky, especially if you don’t back up your device before proceeding. If something goes wrong during the installation process, you could lose all of your data. To avoid this, make sure to back up your device using iTunes or iCloud before starting the installation process.
Prerequisites
Before you can install iOS 17.4 manually, you will need to meet the following prerequisites:
- A compatible iPhone or iPad
- A computer running macOS Catalina or later
- Xcode installed on your computer
- The latest version of iTunes installed on your computer
Step 1: Download the iOS 17.4 IPSW File

The first step in installing iOS 17.4 manually is to download the IPSW file, which contains the operating system files needed for the installation process. You can find the IPSW file on Apple’s website or by searching online. Once you have downloaded the file, make sure to save it to a safe location on your computer.
Step 2: Connect Your Device to Your Computer
Connect your iPhone or iPad to your computer using a USB cable. Make sure that your device is recognized by your computer and appears in iTunes. If it doesn’t, try restarting both your device and your computer and make sure that the USB cable is connected properly.
Step 3: Put Your Device into Recovery Mode
Put your device into recovery mode by following these steps:
- Press and hold the Home button (on an iPhone X or later) or the Sleep/Wake button and the Home button (on an iPhone 8 or earlier) until the Apple logo appears.
- Release both buttons when you see the iTunes logo.
- Connect your device to your computer using a USB cable.
Step 4: Install iOS 17.4 Manually
Once your device is in recovery mode, follow these steps to install iOS 17.4 manually:
- Open iTunes on your computer and make sure that your device is recognized by iTunes.
- Click on the “Options” button (on a Mac) or the “Advanced” button (on Windows).
- Select “Restore” from the dropdown menu.
- Choose the IPSW file you downloaded in step 1 and click “Open”.
- Wait for iTunes to install iOS 17.4 on your device. This may take several minutes, depending on the speed of your computer and internet connection.
- Once the installation process is complete, your device will restart and you will be prompted to set up a new user account or sign in with an existing one.

Step 5: Verify the Installation
After installing iOS 17.4 manually, it’s important to verify that the installation was successful by checking for any bugs or issues. To do this, follow these steps:
- Open Settings on your device.
- Tap “General”.
- Tap “About iPhone” (or “About iPad”, depending on your device).
- Scroll down to the “Software Version” section.