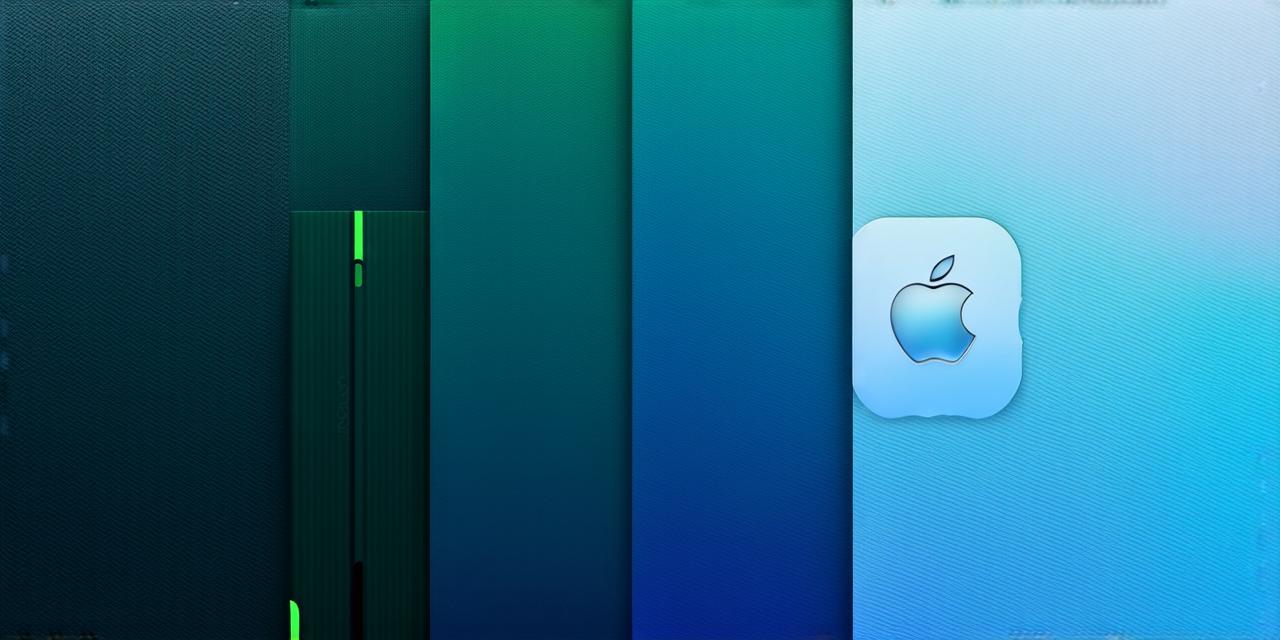Introduction
Apple’s latest operating system release, iOS 15, has been met with widespread excitement from both consumers and developers alike. With new features such as improved privacy settings, enhanced multitasking, and a revamped App Library, iOS 15 promises to streamline the user experience and provide even more powerful tools for app development. In this comprehensive guide, we’ll walk you through the step-by-step process of installing iOS 15 on your iPad, so you can take advantage of these exciting new features.
Preparation
Before diving into the installation process, it’s important to make sure your iPad is fully prepared. Here are some steps you should take:

-
Back up your data: Before installing any new operating system, it’s essential to back up all of your important data. This will ensure that your files and settings are safe in case something goes wrong during the installation process. You can use iCloud or a third-party backup app to do this.
-
Check for updates: Make sure your iPad is fully up to date with the latest software. Go to Settings > General > Software Update to check for any available updates. If there are any updates, install them before proceeding.
-
Disable Find My Device: If you have Find My Device enabled on your iPad, you’ll need to disable it before installing iOS 15. This is because the installation process will erase all of your data and settings, and you don’t want to lose track of your device if something goes wrong. To disable Find My Device, go to Settings > General > Location Services > Find My Device and toggle the switch off.
-
Enable Airplane Mode: Turn on Airplane Mode to prevent any interruptions during the installation process. This will also help speed up the download and installation process. To turn on Airplane Mode, go to Settings > General > Airplane Mode and toggle the switch on.
Installing iOS 15
Now that your iPad is prepared, let’s move on to the installation process. Here are the steps you should follow:
-
Download the update: Go to Settings > General > Software Update and tap on the Download and Install button. This will download the latest version of iOS 15 to your device.
-
Wait for the update to install: The installation process can take some time, so be patient. During this time, your iPad will restart several times, and you may be prompted to enter your passcode or Touch ID. Follow the on-screen instructions to complete the installation process.
-
Set up your new iOS 15 device: Once the installation is complete, your iPad will reboot and you’ll be greeted with a brand new version of iOS 15. You’ll need to set up your new device by following the on-screen prompts. This includes setting up a new passcode or Touch ID, selecting your preferred language, and customizing your home screen settings.
-
Explore the new features: Now that your iPad is running iOS 15, it’s time to start exploring the new features. Here are some of our favorites:
-
Improved privacy settings: iOS 15 includes a number of new privacy settings that give you more control over your data and apps. For example, you can now control which apps have access to your location data and microphone.
-
Enhanced multitasking: With the new Split View and Slide Over features, you can now run two apps side by side on your iPad. This is especially useful for developers who need to work on multiple projects at once.
-
Revamped App Library: The App Library is a new way to organize all of your apps in one place. It groups your apps into different categories, such as Social and Productivity, making it easier to find what you’re looking for.
Summary
Installing iOS 15 on your iPad is a straightforward process that can greatly enhance your app development experience.