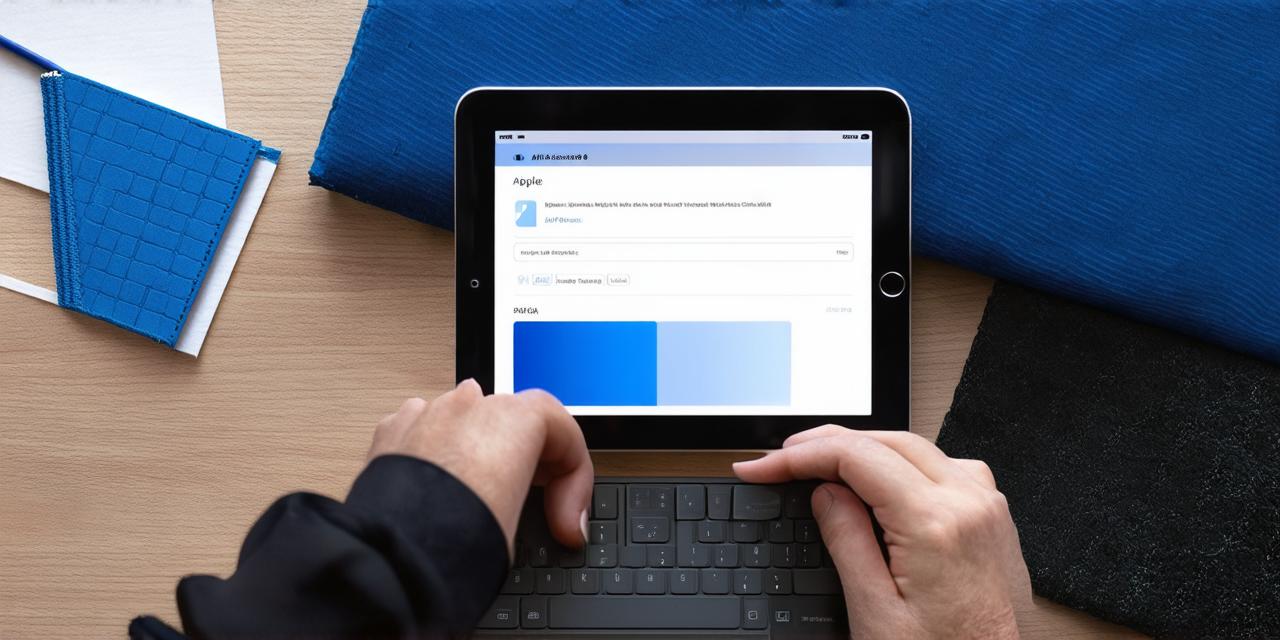Introduction:
APK files are Android application files that can be installed on Android devices. However, many developers also create apps for iOS devices, and these apps can be downloaded in the form of IPA files. In this article, we will guide you through the process of installing APK and IPA files on iOS devices, including how to use Xcode and other tools to develop and test your own iOS apps.
Installing APK Files on iOS Devices
While it is possible to install APK files on iOS devices, it is not a recommended practice as it may void your device’s warranty and put you at risk of malware and other security threats. However, if you still want to proceed with this method, follow these steps:
- Download the APK file from a trusted source.
- Install an Android emulator on your iOS device, such as BlueStacks or Andyroid.
- Open the emulator and allow it to boot up.
- Once the emulator is running, you should be able to install the APK file by dragging and dropping it into the emulator or by using the emulator’s built-in installation process.
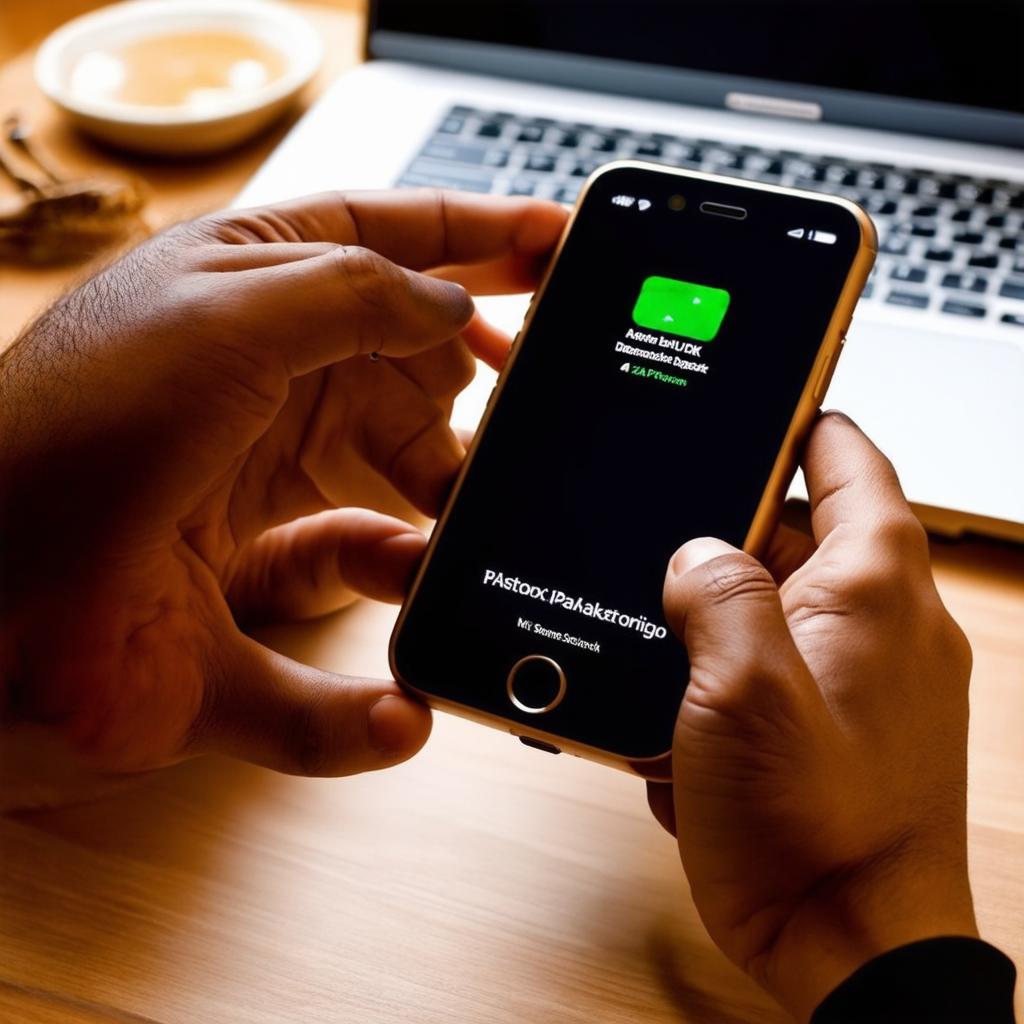
Note: It is important to only download APK files from trusted sources to avoid security risks and ensure that the app is compatible with your iOS device.Installing IPA Files on iOS Devices
While it is not possible to install IPA files directly on an iOS device, there are a few ways to do so using Xcode, the development environment for iOS apps. Follow these steps:
- Open Xcode and create a new project or open an existing one that you want to test on an iOS device.
- Connect your iOS device to your computer and select it from the list of available devices in Xcode.
- In Xcode, click on the "Run" menu and select "Debug" or "Release" depending on whether you want to run the app in debug mode or release mode.
- Once the app is installed on your iOS device, you can uninstall it by going to the "Settings" app and selecting "General". From there, select "Device Management" and then select the developer account associated with the app. Finally, select the app and choose "Delete App".
Note: It is important to only install IPA files from trusted sources to avoid security risks and ensure that the app is compatible with your iOS device.Developing and Testing Your Own iOS Apps
If you want to develop and test your own iOS apps, follow these steps:
- Download Xcode from the Mac App Store.
- Once Xcode is installed, open it and create a new project by selecting "File" > "New" > "Project".
- Select the "App" template and choose the language you want to use for your app (e.g. Swift or Objective-C).
- Once you have created your project, you can start designing your app’s user interface by dragging and dropping UI elements onto the canvas in Xcode’s Interface Builder.
- Next, you will need to write code for your app using either Swift or Objective-C. You can do this by double-clicking on a file in Xcode’s project navigator.

- Once you have written your code, you can run it on an iOS device by connecting the device to your computer and selecting it from the list of available devices in Xcode. You can then click on the "Run" menu and select "Debug" or "Release" depending on whether you want to run the app in debug mode or release mode.
- To test your app, you can use a variety of tools and techniques such as unit testing, integration testing, and user acceptance testing (UAT). Xcode includes built-in support for unit and integration testing using frameworks like OHHTTPStubs and Kingfisher. You can also conduct UAT by inviting beta testers to try out your app and providing feedback.