As an iOS developer, it’s important to have a good understanding of how to find hidden apps on your device. This is especially true if you need to recover a lost app or want to see which apps you have installed that are not visible in your home screen. Fortunately, there are several ways to find these hidden apps and make them more easily accessible.
Understanding Hidden Apps
Before we dive into the ways of finding hidden apps, let’s first understand what they are. A hidden app is an app that is not visible on your device’s home screen. This can happen for a number of reasons, such as being moved to another folder or page, being temporarily disabled, or simply being forgotten.
Hidden apps may also be intentionally hidden by the user or by default settings. For example, some apps are installed in a “hidden” folder by default, which means they will not be visible on your home screen until you open that folder. Similarly, some apps may be temporarily disabled by the user, either accidentally or on purpose, which can make them invisible to the user.
The good news is that there are several ways to find these hidden apps and make them more easily accessible.
1. Use the Spotlight Search
One of the easiest ways to find a hidden app in iOS 18 is by using the Spotlight search feature. To do this, simply swipe down from the top-right corner of your screen on an iPhone or iPad and tap the search bar at the top.
Once you are in the Spotlight search mode, you can type in the name of the app you are looking for. The app should appear in the search results, allowing you to quickly launch it. If the app is not visible in the search results, try typing a keyword associated with the app or using the app’s icon.
2. Check Your App Library
Another way to find hidden apps is by checking your app library. To do this, tap on the “Library” tab in the bottom navigation bar of your home screen. This will show you all of your installed apps, sorted alphabetically.
If an app is not visible in your home screen but is in your app library, simply swipe left or right until you find it. You can also use the search bar at the top to quickly locate the app you are looking for. If the app is still not visible, try searching for it by typing its name in the Spotlight search feature or using the “Hidden” folder widget (which we’ll discuss later)
3. Use the “Hidden” Folder
Some apps may be hidden by being placed in a “hidden” folder on your device. To access this folder, simply tap and hold on an empty spot on your home screen until the icons start to jiggle. Then, tap on the “Add Widgets” button at the bottom of the screen.
In the widget gallery that appears, scroll down until you find the “Hidden” folder widget. Tap on it to open the folder and see all of the apps that are hidden within. To move an app out of the hidden folder, simply drag and drop it into another folder or page on your home screen.
4. Check Your Device Settings
Finally, you can also check your device settings to see if any hidden apps have been disabled or removed from your home screen. To do this, simply go to your device’s settings app and tap on “General.”
From here, scroll down until you find the “Hidden Apps” section. This will show you a list of all of the apps that are currently hidden on your device. You can then choose to enable or disable these apps as needed. If an app is disabled but not hidden, you can enable it by going to the app’s settings page and turning it on.
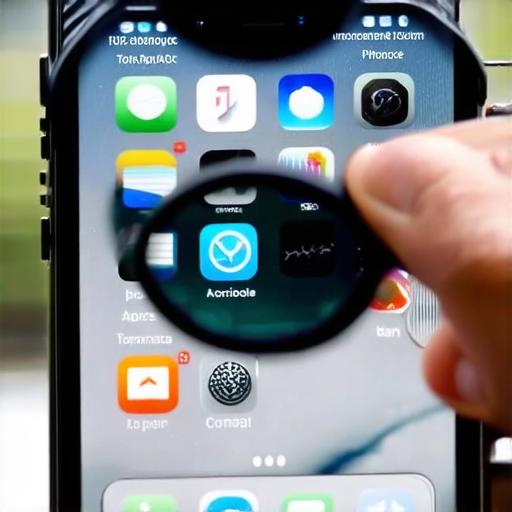
FAQs
1. How do I recover a lost app in iOS 18?
To recover a lost app in iOS 18, you can try using the Spotlight search feature, checking your app library, using the “Hidden” folder, or checking your device settings. If none of these methods work, you may need to contact Apple Support for further assistance.
2. Why are some apps hidden on my device?
Apps may be hidden on your device for a number of reasons, such as being moved to another folder or page, being temporarily disabled, or simply being forgotten. Some apps may also be intentionally hidden by the user or by default settings.
3. How do I move an app out of the “Hidden” folder?
To move an app out of the “Hidden” folder in iOS 18, simply drag and drop it into another folder or page on your home screen. If you’re unable to find the app in the Spotlight search feature or through the “Hidden” folder widget, try searching for it by typing its name in the Spotlight search feature or using the app’s icon.
4. How do I disable an app in iOS 18?
To disable an app in iOS 18, go to your device’s settings app and tap on “General.” From there, scroll down until you find the app you want to disable. Tap on it and then turn it off by sliding the toggle switch to the left. Note that disabling an app will not remove it from your device, but it will prevent it from running until you enable it again.
5. How do I enable an app in iOS 18?
To enable an app in iOS 18, go to your device’s settings app and tap on “General.” From there, scroll down until you find the app you want to enable. Tap on it and then turn it on by sliding the toggle switch to the right. If you’re unable to find the app in the Spotlight search feature or through the “Hidden” folder widget, try searching for it by typing its name in the Spotlight search feature or using the app’s icon.
