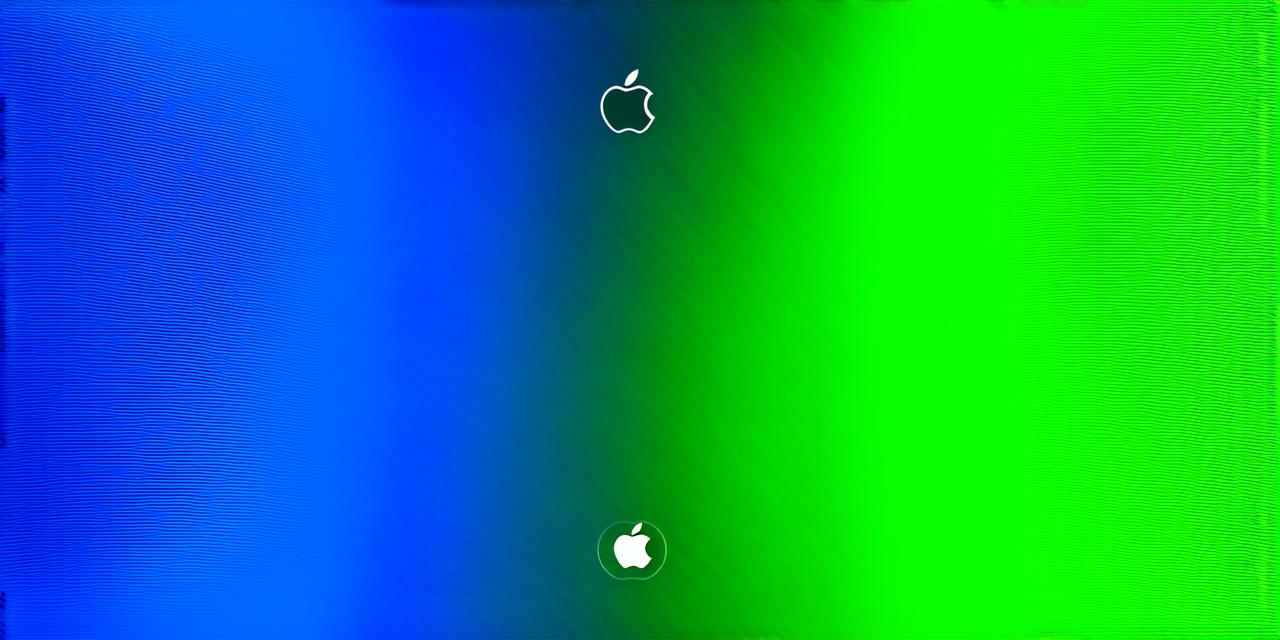Are you an iOS developer looking to take your app development skills to the next level? Enabling developer mode on your iOS device can help you access powerful features and tools that will streamline your development process and allow you to create more advanced apps. In this guide, we’ll walk you through the steps to enable developer mode on iOS and explore some of the key features and benefits that come with it.
What is Developer Mode?
Developer mode, also known as “jailbreak mode” or “root access,” is a feature in iOS that allows developers to access advanced settings, tools, and APIs that are not available in regular mode. With developer mode enabled, you can install apps from outside the App Store, modify system settings, and debug and troubleshoot your app.
How to Enable Developer Mode on iOS
- Open the Settings app on your iOS device.
- Tap on “General.”
- Scroll down and tap on “About.”
- Tap on “Diagnostics & Usage.”
- Scroll down and find “Developer Mode.”
- Switch the toggle to “On.”

That’s it! You have successfully enabled developer mode on your iOS device.
Key Features and Benefits of Developer Mode
1. Install Apps from Outside the App Store

With developer mode enabled, you can install apps from outside the App Store, also known as “sideloading.” This allows you to test out new apps before they’re available to the public and can help you stay ahead of the curve when it comes to app development.
2. Modify System Settings
Developer mode allows you to modify system settings that are not available in regular mode. For example, you can adjust screen brightness and contrast settings, toggle certain features on and off, and even change the wallpaper.
3. Debug and Troubleshoot Apps
Debugging and troubleshooting apps is a crucial part of app development, and developer mode makes it easier to do so. With developer mode enabled, you can access advanced debugging tools that will help you identify and fix issues in your app more quickly and efficiently.
4. Access Advanced APIs
Developer mode provides access to advanced APIs that are not available in regular mode. These APIs can be used to create more advanced apps that take advantage of the latest features and functionality in iOS.
5. Create Custom Keyboards and Text Input Methods
With developer mode enabled, you can create custom keyboards and text input methods that are tailored to your specific needs. This can be especially useful for developers who work with non-Latin scripts or need to enter complex data sets quickly and efficiently.
Case Studies: Using Developer Mode in App Development
1. Building a Custom Keyboard for Mandarin Chinese Input
As a developer working on an app that requires users to input Mandarin Chinese characters, enabling developer mode allowed me to create a custom keyboard that made it much easier and faster for users to enter text. By using the built-in “Custom Keyboard” tool in iOS, I was able to create a keyboard with specialized characters and layouts that were optimized for Mandarin Chinese input.
2. Debugging and Troubleshooting an App’s Performance Issues
When developing a complex app with multiple components and features, it can be difficult to identify and fix performance issues. With developer mode enabled, I was able to use advanced debugging tools such as the “Instruments” tool to diagnose and troubleshoot performance problems in my app. This allowed me to optimize my code and improve the overall speed and stability of my app.