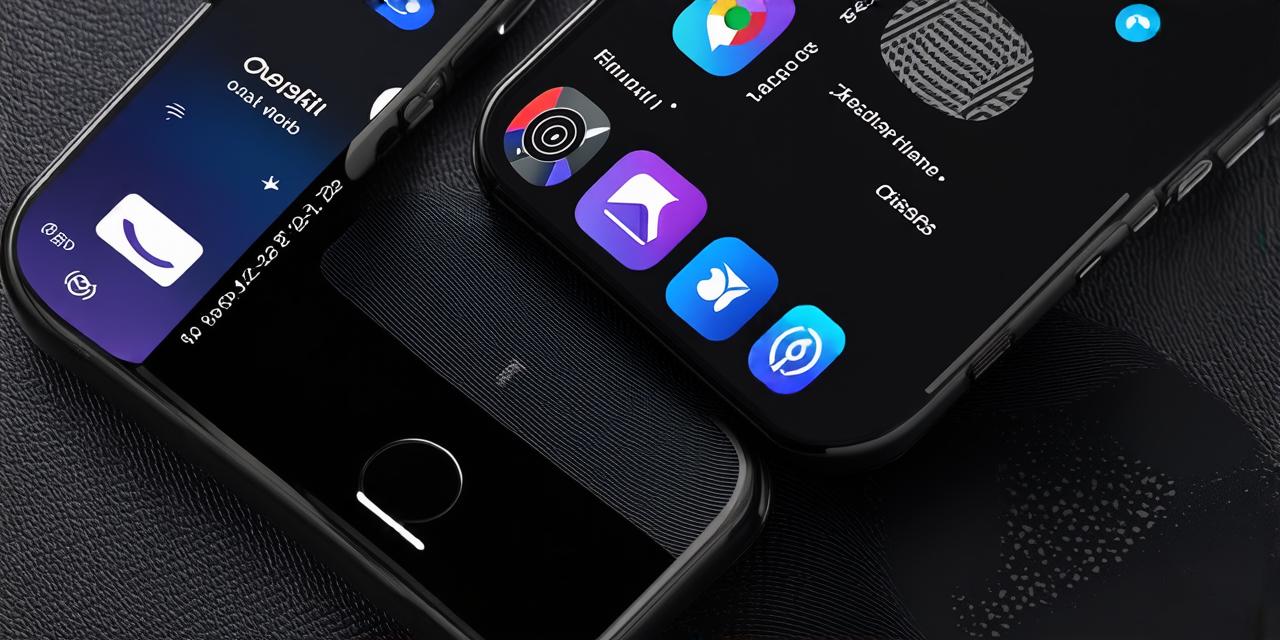Are you tired of staring at your phone’s bright screen in a dimly lit room? Do you want to save battery life and reduce eye strain? Then you’re in luck! With the release of iOS 18, Apple has introduced dark mode for apps, which allows you to use your phone with a black background and white text. In this article, we’ll take you through the steps to enable dark mode for apps on iOS 18 and show you how to customize it to fit your needs.
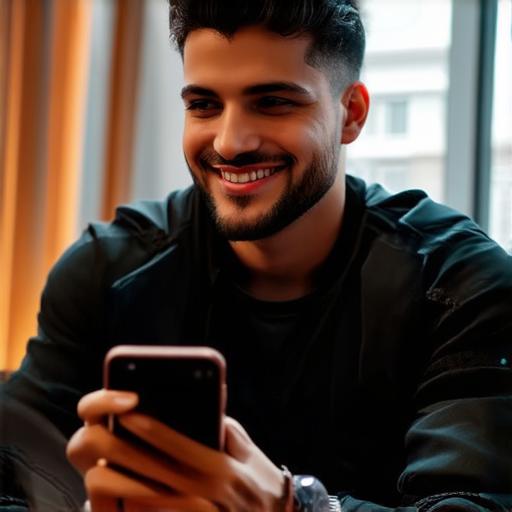
Dark Mode: A Brief Overview
Dark mode is a feature that allows you to use your phone with a black background and white text. It was first introduced in iOS 13 and has since become a popular feature among users. Dark mode is particularly useful for people who work or spend a lot of time in front of their phone, as it reduces eye strain and improves battery life.
Enabling Dark Mode for Apps on iOS 18
To enable dark mode for apps on iOS 18, follow these steps:
- Open the Settings app on your iPhone.
- Scroll down and tap on Display & Brightness.
- Toggle on the switch next to Dark Appearance.
- Choose whether you want to enable dark mode for all apps or only selected apps. If you choose all apps, all of your apps will automatically turn on dark mode whenever you use them in low light conditions. If you choose selected apps, you can customize which apps you want to enable dark mode for by going to the App Library and selecting the apps you want to use with dark mode.
Customizing Dark Mode Settings
Once you’ve enabled dark mode for your apps, you can customize the settings to fit your needs. Here are some of the things you can do:
- Choose a color theme: There are three different color themes you can choose from when using dark mode – black, gray, and green. You can also create your own custom color scheme if you don’t like any of the pre-set options.
- Adjust brightness levels: Dark mode doesn’t necessarily mean it’s completely dark. You can adjust the brightness levels to suit your needs. For example, you might want to turn up the brightness a bit when using your phone in a dimly lit room.
- Enable or disable keyboard shortcut: If you find it hard to access the dark mode toggle switch, you can enable a keyboard shortcut that will allow you to quickly toggle on or off dark mode. To do this, go to Settings > General > Accessibility > Shortcuts > Keyboard Shortcuts and turn on the switch next to Dark Appearance.
- Enable or disable accent colors: Accent colors are used to highlight important elements in apps when they’re using dark mode. You can choose whether you want to enable these accent colors or not by going to Settings > General > Accessibility > Display & Brightness and turning on the switch next to Dark Appearance.
- Use dark mode for all apps: If you don’t want to have to toggle on dark mode manually for each app, you can enable it for all apps in your phone’s settings. To do this, go to Settings > General > Accessibility > Display & Brightness and turn on the switch next to Dark Appearance.
Real-Life Examples of Apps Using Dark Mode
Dark mode is becoming increasingly popular among app developers, and many apps are now using it to improve the user experience for their users. Here are some real-life examples of apps that use dark mode:
- Twitter: Twitter is one of the most popular social media platforms in the world, and they’ve been using dark mode since iOS 13. They’ve created a custom color scheme that looks great on both light and dark backgrounds.
- GoodNotes: GoodNotes is a popular note-taking app that uses dark mode to improve the user experience for their users. They’ve also created a custom color scheme that looks great on both light and dark backgrounds.
- WhatsApp: WhatsApp is one of the most popular messaging apps in the world, and they’ve been using dark mode since iOS 13. They’ve created a custom color scheme that looks great on both light and dark backgrounds.
- YouTube: YouTube is one of the most popular video-sharing platforms in the world, and they’ve been using dark mode since iOS 13. They’ve created a custom color scheme that looks great on both light and dark backgrounds.
- Spotify: Spotify is one of the most popular music streaming apps in the world, and they’ve been using dark mode since iOS 13. They’ve created a custom color scheme that looks great on both light and dark backgrounds.
FAQs
1. Will all my apps work with dark mode?
No, not all apps will work with dark mode. Some apps might not have been updated to support dark mode yet, or they might not be compatible with your phone’s operating system. If you’re having trouble using dark mode with a particular app, try updating the app or contacting the developer.
2. How do I turn on dark mode for a specific app?
To turn on dark mode for a specific app, go to the App Library and select the app you want to use with dark mode. Toggle on the switch next to Dark Appearance.
3. Can I customize the settings for dark mode?
Yes, you can customize the settings for dark mode by going to Settings > General > Accessibility > Display & Brightness. You can choose a color theme, adjust brightness levels, enable or disable keyboard shortcut, and enable or disable accent colors.
4. Is dark mode better for my eyes?
There’s no definitive answer to whether dark mode is better for your eyes or not. Some studies suggest that dark mode can reduce eye strain and improve readability, while others suggest that it might not make a significant difference. If you find that you experience less eye strain when using dark mode