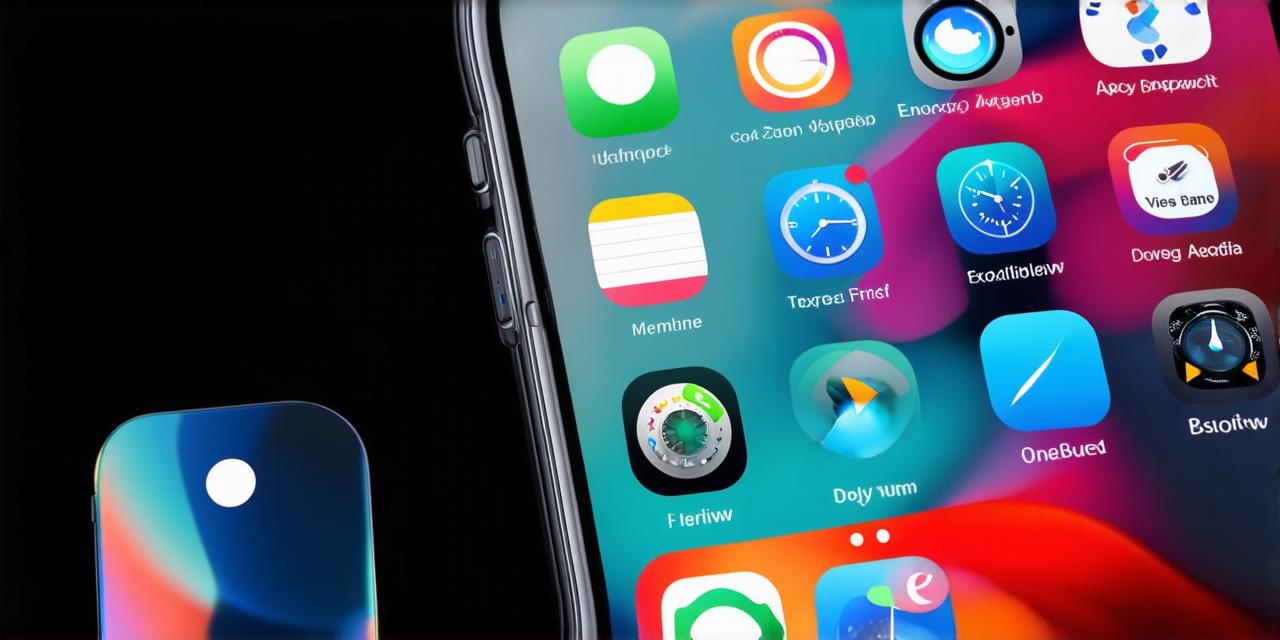As an iOS developer, you know that the user experience is crucial to the success of your app. One way to enhance that experience is by enabling dark mode for your app. In this guide, we’ll walk you through the steps to enable dark mode for apps on iOS 18, along with tips and best practices for implementing it in your own app.
Dark Mode vs Light Mode: Understanding the Differences
Before we dive into the process of enabling dark mode, let’s first understand what it is and why it’s important. Dark mode is a feature that allows users to switch between a light and dark color scheme in their apps. The light mode is typically used during the day when natural light is plentiful, while the dark mode is used at night or in low-light situations.
There are several reasons why enabling dark mode is important for app developers:
1. Enhanced user experience: Dark mode can make text more readable and reduce eye strain, making it easier for users to navigate your app.
2. Increased battery life: By reducing the amount of light that needs to be displayed on the screen, dark mode can help conserve battery life, especially in low-light situations.
3. Differentiation from competitors: Enabling dark mode can give your app a unique look and feel, helping it stand out from competitors in the app store.
4. Accessibility: Dark mode can make your app more accessible to users with visual impairments or those who prefer a different color scheme.
How to Enable Dark Mode for Apps on iOS 18
Step 1: Check if Your App Supports Dark Mode
Before you can enable dark mode for your app, you need to check if your app supports it. To do this, go to the “General” tab in your Xcode project settings and look for the “Appearances” section.
If your app does not support dark mode, you can still enable it by following these steps:
Step 2: Add Support for Dark Mode to Your App’s Info.plist File
To add support for dark mode to your app’s info.plist file, follow these steps:
- Open your project in Xcode and navigate to the “Info” folder in the project navigator.
- Locate the “info.plist” file and open it in a text editor.
- Add the following key-value pairs to the file:
- Save the changes and run your app on an iOS 18 device to test dark mode support.
xml
UIUserInterfaceOverride
Yes
Step 3: Implement Dark Mode in Your App’s User Interface
Now that you’ve added support for dark mode to your app, it’s time to implement it in your user interface. To do this, you’ll need to modify the colors and other visual elements in your app to work with both light and dark color schemes.
Here are some best practices for implementing dark mode in your app’s user interface:
- Use a color scheme that works well in both light and dark modes. Consider using shades of gray, black, and white for your text and background colors.
- Use contrasting colors for important elements, such as buttons and labels, to make them more visible in both modes.
- Make sure that all visual elements, including images and icons, are scaled properly for both light and dark modes.
- Test your app thoroughly to ensure that all features and functionality work properly in both modes.
Tips for Enhancing the User Experience with Dark Mode
In addition to implementing dark mode in your app’s user interface, there are several tips you can follow to enhance the user experience:
- Provide an option to toggle between light and dark mode in your app settings. This allows users to switch between modes as needed and provides a consistent experience across all devices and operating systems.
- Use animations and other visual effects to draw attention to important elements in your app. This can help guide users through the app more easily and make it more engaging.
- Consider adding haptic feedback or other tactile cues to help users navigate your app. For example, you could use a vibration to indicate when a user has tapped on an important button or label.
- Provide clear and concise instructions for using your app in both light and dark modes. This can help users understand how to navigate the app more easily and reduce confusion.
FAQs about Dark Mode
Here are some frequently asked questions about dark mode:
- 1. Is dark mode available on all devices and operating systems?
- 2. Can I force users to enable dark mode?
- 3. How do I test my app for dark mode compatibility?
- 4. Do I need to make any changes to my code to enable dark mode?
No, not all devices and operating systems support dark mode. Be sure to check the documentation for your specific device and operating system before implementing dark mode in your app.

While it’s possible to force users to enable dark mode, this can be frustrating for some users and may lead to a negative user experience. It’s generally best practice to provide users with the option to toggle between light and dark modes as needed.
To test your app for dark mode compatibility, run it on an iOS 18 device and switch between light and dark modes to see if all features and functionality work properly. You can also use the Xcode Simulator to test your app in different modes.
In most cases, you’ll need to modify your app’s user interface to work with both light and dark color schemes. However, some apps may require additional code changes to enable dark mode functionality. Be sure to check the documentation for your specific app and operating system before making any changes to your code.
Summary
By following these steps and best practices, you can enable dark mode for your app on iOS 18 and enhance the user experience for your users. Remember to provide clear instructions, test thoroughly, and give users the option to toggle between light and dark modes as needed. With dark mode support, your app can stand out from competitors in the app store and provide a more accessible and engaging user experience.