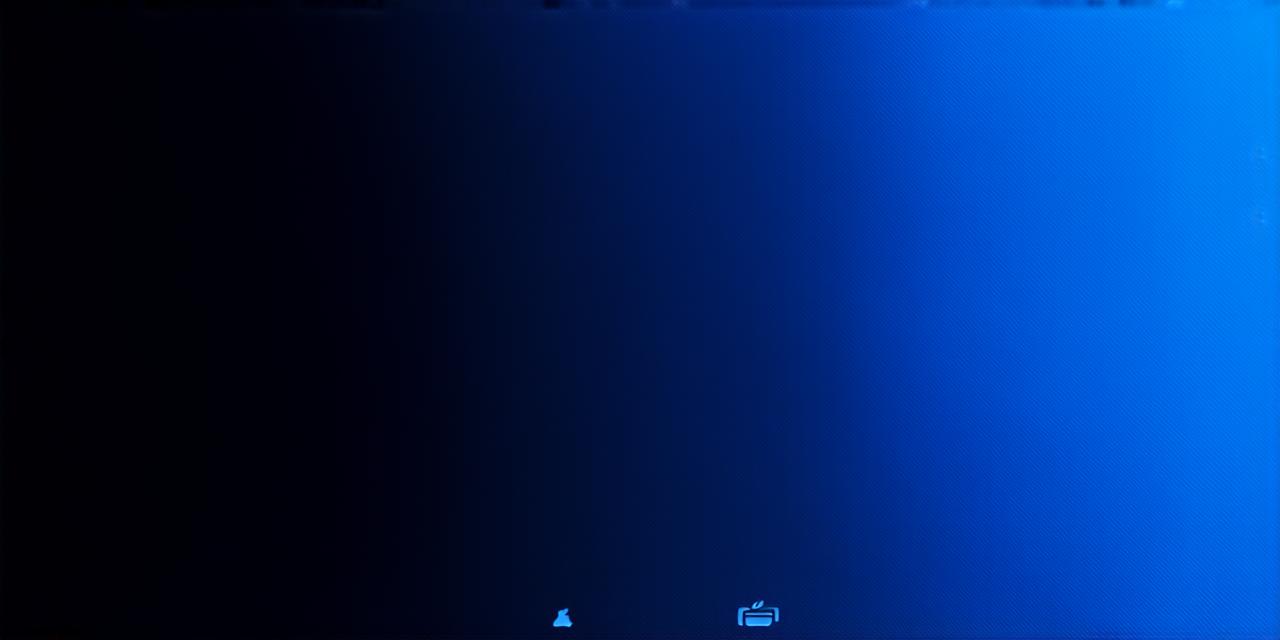As technology continues to advance, many of us are looking for ways to make our digital lives more efficient and enjoyable. One way to do this is by enabling dark mode on your iOS device. This not only makes it easier on your eyes but also helps conserve battery life and extend the lifespan of your device. In this comprehensive guide, we will explore everything you need to know about enabling dark mode for apps in iOS 18, including its benefits, how to do it, and best practices.
The Benefits of Dark Mode
Improved Eye Comfort
One of the main reasons people enable dark mode is because it makes their device easier on the eyes. By reducing the contrast between the text and background, you can reduce eye strain and fatigue, making it easier to read and use your device for extended periods.
Battery Conservation
Dark mode also helps conserve battery life by reducing the amount of energy required to display your device’s screen. This is especially important if you have an older device or are using a power-intensive app.
Better Accessibility
For some people, dark mode can also improve accessibility by making it easier to read and use their device in low-light environments. This is particularly helpful for people with visual impairments or those who need to use their device in dim lighting.
How to Enable Dark Mode on iOS 18
System-Wide Dark Mode
- Open the Settings app on your device.
- Scroll down and tap on Display & Brightness.
- Toggle the switch for Dark Appearance to the On position.
- You can also choose from three different color schemes: True Tone, Desert Night, and Space Gray.

App-Specific Dark Mode
Some apps allow you to enable dark mode directly within the app itself. To do this, open the app and look for a settings menu or icon. From there, you may be able to toggle dark mode on and off.
Best Practices for Using Dark Mode on iOS 18
Choose the Right Color Scheme
When enabling dark mode, it’s important to choose the right color scheme for your needs. True Tone is a great option for those who want their device to adapt to the ambient light in their environment, while Desert Night and Space Gray are more classic options that provide a consistent look across all apps.
Adjust Text Size and Contrast
While dark mode can help reduce eye strain, it’s still important to adjust the text size and contrast to your preferences. This will ensure that you can read and use your device comfortably, even in low-light environments.
Consider Battery Life
When enabling dark mode, it’s important to consider how it may impact your battery life. If you’re using an older device or a power-intensive app, you may want to avoid using dark mode for extended periods.
Enabling Dark Mode in Third-Party Apps
While some apps allow you to enable dark mode directly within the app, others may require you to enable system-wide dark mode first. To do this, follow these steps:
- Open the Settings app on your device.
- Scroll down and tap on Display & Brightness.
- Toggle the switch for Dark Appearance to the On position.
- Once system-wide dark mode is enabled, open the third-party app you want to use in dark mode.
- Look for a settings menu or icon within the app, and toggle dark mode on and off as needed.
FAQs
What apps support dark mode?
Most modern apps now support dark mode, including popular options like Twitter, Instagram, Gmail, and more. However, some older apps may not have this feature yet.
Can I enable dark mode for just one app?
Yes, you can enable dark mode for just one app by following the steps outlined above. Simply open the app’s settings menu or icon and toggle dark mode on and off as needed.
Does enabling dark mode affect my device’s performance?
No, enabling dark mode does not affect your device’s performance. In fact, it can actually help improve battery life by reducing the amount of energy required to display your device’s screen.
Can I enable dark mode on iOS 17 or earlier versions?
Yes, dark mode was first introduced in iOS 13, so you should be able to enable it on any device running that version or later.
Case Study: Enabling Dark Mode for Developers
As an iOS developer, enabling dark mode can be a great way to improve the user experience of your app. By providing users with the option to switch between light and dark modes, you can make your app more accessible and user-friendly for a wider range of users.
For example, let’s say you are working on an e-reading app that allows users to read books and articles. By enabling dark mode within the app, users can reduce eye strain and improve their reading experience in low-light environments. This can help keep them engaged with your app for longer periods of time, ultimately leading to increased usage and revenue.
Comparing Dark Mode to Light Mode
While both light and dark modes have their benefits, there are some key differences between the two. In general, dark mode is better suited for low-light environments, while light mode is more comfortable in bright, well-lit areas.
However, it’s important to note that dark mode can also be more challenging to read and use in certain situations, such as when using a touch screen or looking at small text. For this reason, it’s important to offer users the option to switch between light and dark modes based on their personal preferences and needs.
Summary
Enabling dark mode for apps in iOS 18 is a simple but powerful way to improve your digital life. By reducing eye strain, conserving battery life, and improving accessibility, you can make your device more user-friendly and enjoyable to use.