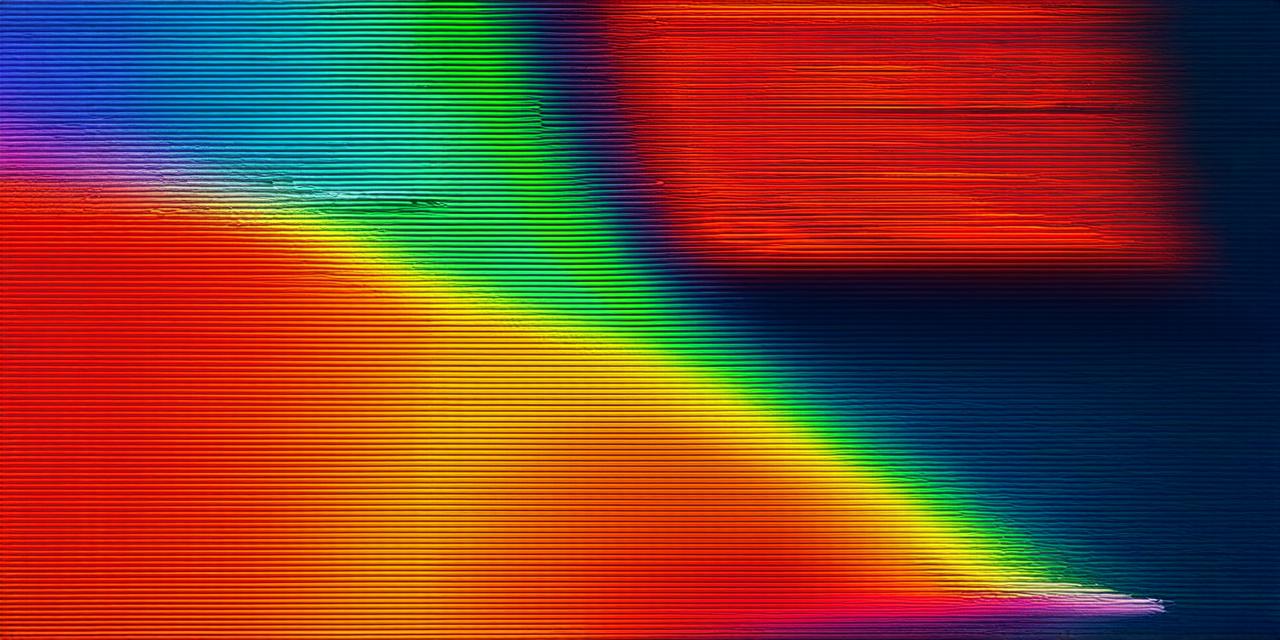iOS is undoubtedly the most popular mobile operating system in the world. However, for many developers, developing an iOS application can be a daunting task, especially if they don’t have access to Apple hardware or software. In this article, we will explore how you can develop iOS applications using a Windows computer, without having to invest in Apple hardware and software.
Prerequisites
Before we dive into the details of how to develop iOS applications using a Windows computer, let’s first take a look at the prerequisites that you need to meet in order to do so.
- Xcode: Xcode is Apple’s integrated development environment (IDE) for developing iOS applications. It is available on both macOS and Windows operating systems. You can download Xcode from the Mac App Store or from the Apple Developer website.
- Simulator: The Simulator is a virtual machine that allows you to run iOS applications directly on your Windows computer. It comes with Xcode and allows you to test and debug your iOS application without having to physically connect it to an iPhone or iPad.
- iOS SDK: The iOS SDK is the set of tools, libraries, and frameworks that you use to develop iOS applications. It includes everything from graphics and user interface elements to networking and data storage. You can download the latest version of the iOS SDK from the Apple Developer website.
- Development Team: In order to distribute your iOS application on the App Store, you will need to create a development team in the iTunes Connect account. This team consists of you (the developer) and any other members who will be working on the project.
- macOS or Windows 10: Finally, you will need either macOS or Windows 10 operating system on your computer. The latest version of Xcode works on both these operating systems.
Instructions to Develop an iOS Application from a Windows Computer
Now that we have covered the prerequisites, let’s take a look at the steps you need to follow to develop an iOS application from a Windows computer.
Step 1: Set up your development environment
The first step is to set up your development environment by installing Xcode and configuring it for iOS development. Here are the steps you need to follow:
- Download and install Xcode from the Mac App Store or the Apple Developer website.
- Once Xcode is installed, open it and go to "Xcode" > "Preferences".
- In the preferences window, click on the "Locations" tab and make sure that you have selected the correct version of the iOS SDK (you can download the latest version from the Apple Developer website).
- Go to the "Command Line Tools" tab and make sure that you have installed the command line tools for your version of Xcode. You can do this by going to "Xcode" > "Preferences" > "Locations" and checking the box next to the appropriate version of the command line tools.
Step 2: Create a new project in Xcode
The next step is to create a new project in Xcode. Here are the steps you need to follow:
- Open Xcode and go to "File" > "New" > "Project".
- In the "Create New Project" window, make sure that you have selected "iOS App" under the "iOS" section.
- Give your project a name and select a location where you want to save it.
- Click on the "Next" button to proceed to the next step.
- In the "App Info" window, fill in the required information such as the app name, organization identifier, and app version number.
- Select the appropriate options for the target device (e.g., iPhone, iPad) and the target operating system (e.g., iOS 12).
- Click on the "Next" button to proceed to the next step.
- In the "Capabilities" window, select the required capabilities such as camera access, location services, and push notifications.
- Click on the "Create" button to create your new project in Xcode.
Step 3: Design the user interface
Once you have created a new project in Xcode, the next step is to design the user interface of your app using Interface Builder (IB). IB is a powerful tool that allows you to design and prototype the user interface of your app using drag-and-drop elements and customizable properties. Here are the steps you need to follow:
- Open the storyboard file for your project in Interface Builder by going to "File" > "Show in File Browser".
- Drag and drop UI elements such as buttons, labels, text fields, and images onto the canvas of the storyboard. You can also use customizable properties to modify the appearance of these elements.
- Use constraints to position and resize the UI elements so that they adapt to different screen sizes and orientations.
- Set up outlets and actions for the UI elements using Control-dragging or by right-clicking on an element and selecting "Add Outlet" or "Add Action".
- Save your changes to the storyboard file.
Step 4: Implement the app logic
Now that you have designed the user interface of your app, it’s time to implement the app logic using Swift (or Objective-C if you prefer). Swift is a modern programming language developed by Apple for iOS and macOS development. Here are the steps you need to follow:
- Open the ViewController.swift file in Xcode.
- Define any necessary variables and constants at the top of the file using the "var" or "let" keyword.
- Write the code for the UI elements’ actions and outlets using Swift syntax. You can use methods such as addTarget:action:for: to connect UI elements to their corresponding functions.
- Implement any business logic that your app requires, such as networking, data storage, or user authentication.
- Save your changes to the ViewController.swift file.

Step 5: Test and debug the app
The final step is to test and debug your app using the Simulator or a real iOS device. Here are the steps you need to follow:
- Connect your iPhone or iPad (if available) to your Windows computer using a USB cable.
- Go to "Run" > "Run" in Xcode to build and run your app on the device.
- Alternatively, you can use the Simulator to test your app by going to "Product" > "Scheme" > "Select Scheme" and selecting the appropriate scheme (e.g., iPhone 10). Then