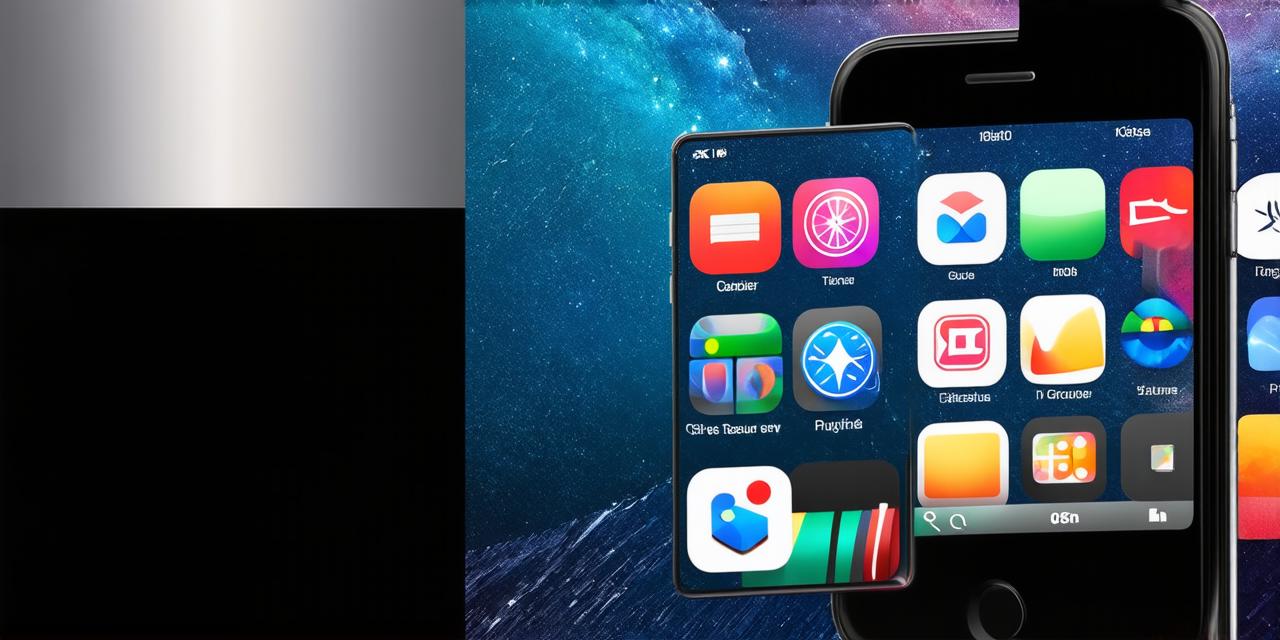Corrected HTML code:
As iOS developers, we know that customizing app colors is a crucial aspect of creating a visually appealing and user-friendly interface. With the release of iOS 18, there are now even more options available for customizing your app’s color scheme. In this article, we will explore some of the most popular techniques used by iOS developers to customize app colors on an iPhone with iOS 18.
Introduction
First and foremost, it is important to understand that customizing app colors is a crucial aspect of creating a visually appealing and user-friendly interface. Customizing your app’s color scheme can help differentiate it from other apps in the market, making it more memorable for users. In addition, customizing your app’s color scheme can also help improve user engagement, as users are more likely to spend time using an app that is visually appealing and easy on the eyes.
One of the most popular ways to customize app colors on an iPhone with iOS 18 is by using SwiftUI, a modern framework for building user interfaces on Apple platforms. SwiftUI allows developers to easily create dynamic and responsive UI components that can be customized to match their app’s color scheme. In addition, SwiftUI also provides support for accessibility features, such as text-to-speech and high contrast modes, which are important for creating apps that are inclusive of all users.
Using Custom Colors with SwiftUI
In order to use custom colors with SwiftUI, you will need to create a new color asset in Xcode. To do this, go to the “Assets” folder in your project’s navigator, and then select the “Colors” subfolder. From there, click on the “+” button at the bottom of the screen to create a new color asset.
Once you have created your custom color asset, you can use it throughout your app by referencing it using its name. For example, if you named your custom color “myColor”, you could use it in your code like this:
swift
struct MyView: View {
var body: some View {
Text("Hello World!")
.foregroundColor(.myColor)
}
}

This would set the text’s foreground color to the custom color “myColor”.
In addition to creating custom colors with SwiftUI, you can also use pre-defined colors provided by Apple. These colors are stored in a global color palette that can be accessed using SwiftUI’s built-in Color library. For example, to use the primary color of your app, you could use the following code:
swift
struct MyView: View {
var body: some View {
Text("Hello World!")
.foregroundColor(Color.primary)
}
}
This would set the text’s foreground color to the primary color of your app.
Using Gradients with SwiftUI
Another popular way to customize app colors on an iPhone with iOS 18 is by using gradients. Gradients allow you to create smooth transitions between two or more colors, which can be used to add depth and visual interest to your UI components. To use gradients with SwiftUI, you will need to create a new linear gradient asset in Xcode.
Once you have created your linear gradient asset, you can use it throughout your app by referencing it using its name. For example:
swift
struct MyView: View {
var body: some View {
Text("Hello World!")
.foregroundColor(LinearGradient(gradient: .init(colors: [.myColor1, .myColor2]), startPoint: .top, endPoint: .bottom))
}
}
This would set the text’s foreground color to a linear gradient that transitions from “myColor1” at the top of the screen to “myColor2” at the bottom.