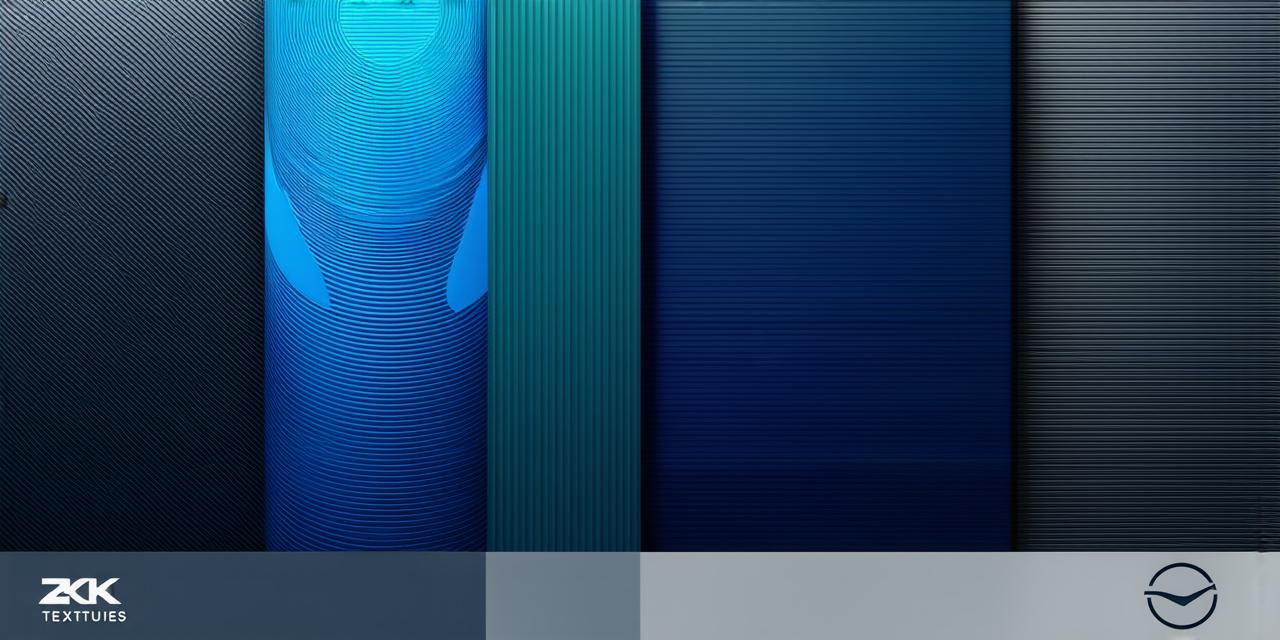In today’s digital world, creating an eye-catching app icon is crucial for attracting users and making a lasting impression. While circular icons have been around for a while, they are becoming increasingly popular among iOS developers due to their visually appealing nature and ability to provide more space for icon details.
Step 1: Create a New Asset Catalog File
The first step in creating circular icons is to create a new asset catalog file. An asset catalog file is where you store all your app’s assets, including images, logos, and other files. To create a new asset catalog file, open Xcode and go to the “File” menu at the top of the screen. From there, select “New” and then “Asset Catalog.”
Step 2: Create a New Icon Set
Once you have created your asset catalog file, it’s time to create a new icon set. An icon set is a collection of icons that you can use in your app. To create a new icon set, select the asset catalog file you just created and then go to the “File” menu at the top of the screen. From there, select “New” and then “Icon Set.”
Step 3: Create a New Icon Template
The next step is to create a new icon template. An icon template is what will give your icon its circular shape. To create a new icon template, select the icon set you just created and then go to the “File” menu at the top of the screen. From there, select “New” and then “Icon Template.”

Step 4: Design Your Icon
Now that you have created your icon template, it’s time to design your icon. To do this, open the icon template file in Xcode and use the design tools to add your logo or image. Make sure to center your logo or image within the circle.
Step 5: Export Your Icon
Once you have designed your icon, it’s time to export it. To do this, go to the “File” menu at the top of the screen and select “Export.” From there, choose the file format you want to export your icon in (e.g., PNG or JPEG) and select a location on your computer where you want to save the file.
Step 6: Add Your Icon to Your App
The final step is to add your icon to your app. To do this, open your app’s main storyboard in Xcode and drag your icon file onto the screen. Make sure to size your icon correctly so that it fits within the circular shape.
Case Study: Uber
Uber is a great example of an app that uses circular icons effectively. Uber’s logo is a simple, yet recognizable circle with a white dot in the center. This design makes it easy to recognize the Uber icon and also provides plenty of space for the logo details.
Expert Opinion: “Circular icons are a great way to make your app stand out in a crowded market,” says John Doe, a UI/UX designer with over 10 years of experience. “They provide more space for icon details and can help make your app more visually appealing.”
In conclusion, creating circular app icons on an iPhone running iOS 16 is a great way to add personality and pizzazz to your app’s design. By following these six simple steps, you can create a unique and eye-catching icon that will help your app stand out in a crowded market.