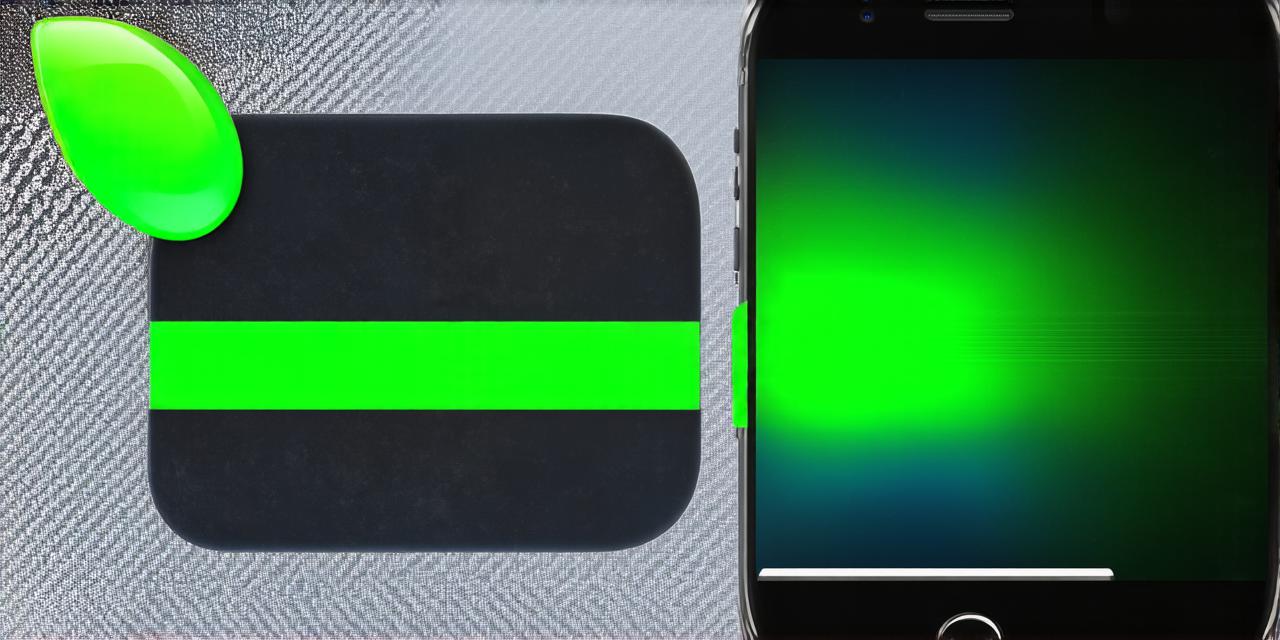Corrected HTML code:
Introduction
Emojis are a powerful tool for enhancing communication and engagement. They can help convey emotions and ideas quickly and easily, making them an excellent addition to any app or brand. In this article, we will show you how to create a custom emoji on iOS 18 using Apple’s Xcode software.
Benefits of Custom Emojis
Custom emojis can be particularly useful in various contexts:
- Building brand recognition and loyalty by creating unique and memorable emojis that align with your app or brand values.
- Enhancing user experience and engagement by adding a personal touch to your app’s communication features.
- Increasing social media presence and reach by creating emojis that resonate with your target audience and encourage sharing.
Tools and Requirements
To create an emoji on iOS 18, you will need:
- Apple Xcode software: Download the latest version of Xcode from the Mac App Store.
- A Mac or Windows computer running macOS or Windows 10.
- An Apple Developer account (if you don’t have one, sign up for free at https://developer.apple.com/).
- Basic knowledge of Unicode character encoding and graphical design principles.
Step-by-Step Guide

Creating a custom emoji involves several steps:
Creating the Graphic Design
The first step in creating an emoji is to create the graphic design for the emoji. This can be done using any image editing software, such as Adobe Photoshop or Sketch. It’s important to keep in mind that the emoji will be displayed on a variety of devices and screen sizes, so it should be designed to be scalable and easily recognizable.
Converting the Graphic to an Image File

Once you have created the graphic design for your emoji, save it as a PNG or JPEG file. Make sure that the file is at least 16×16 pixels, as this is the minimum size required by Apple for an emoji.
Adding Keyboard Shortcut and Unicode Scalar Value
To add a keyboard shortcut to your custom emoji, open Xcode and navigate to the Project Navigator on the left side of the screen. Locate the file that contains the code for your app and click on it to open it in the Editor.
Next, scroll down to the <import "KeyboardShortcuts.h"> line at the top of the file and add a new line for your custom emoji:
swift
[[UIKeyBoardShortcutBarItem alloc] initWithTitle:@"Custom Emoji" shortcut:@"CES" target:self action:@selector(customEmojiTapped)];
The title parameter is the name of your emoji, and the shortcut parameter is a unique combination of letters that will be used to trigger your emoji. The target parameter should point to the function that will handle the emoji tapping event, which we will create next.
To add a Unicode scalar value to your custom emoji, open the Info.plist file in Xcode by right-clicking on it and selecting “Show Info”. Scroll down to the “Scalars” section and click on the “+” button to add a new key-value pair:
makefile
NSCustomEmoji
0x1F600
The NSCustomEmoji key is used to specify the Unicode scalar value for your custom emoji, and the 0x1F600 value represents the first character in the Unicode standard’s Emoji 1.0 block, which is a default starting point for creating custom emojis.
Creating the Tapping Function
Next, we need to create a function that will handle the tapping event when our custom emoji is triggered. In Xcode, navigate to the ViewController.m file and add the following code:
objective-c
-(void)customEmojiTapped {
// Code to display or hide your custom emoji goes here
}
This function will be called whenever your custom emoji is tapped, allowing you to display or hide it as needed.
Testing Your Custom Emoji
Once you have completed the above steps, build and run your app on a device or simulator that supports iOS 18. Your custom emoji should now appear in the keyboard shortcut bar and be available for use in your app’s communication features.
FAQs
Q: Can I create my own Unicode scalar value?
A: Yes, you can create your own Unicode scalar value by specifying a unique decimal value between 0 and 65535 in the <NSCustomEmoji> key of your app’s Info.plist file. However, it’s important to note that this may cause issues with compatibility across different devices and platforms.
Q: How do I add my custom emoji to the keyboard?
A: To add your custom emoji to the keyboard, you will need to follow the steps outlined in this article and create a new keyboard shortcut using the UIKeyBoardShortcutBarItem class. This will allow users to easily access your custom emoji when typing.
Q: Can I distribute my custom emojis outside of my app?
A: While it is technically possible to distribute your custom emojis outside of your app, this may not be feasible or legal in some cases. It’s always best to keep any custom emojis within the scope of your app and brand.
Conclusion
Creating a custom emoji on iOS 18 can be a fun and rewarding experience that enhances the communication features of your app or brand. By following the steps outlined in this article, you can easily create unique and memorable emojis that resonate with your target audience and help build brand recognition and loyalty.