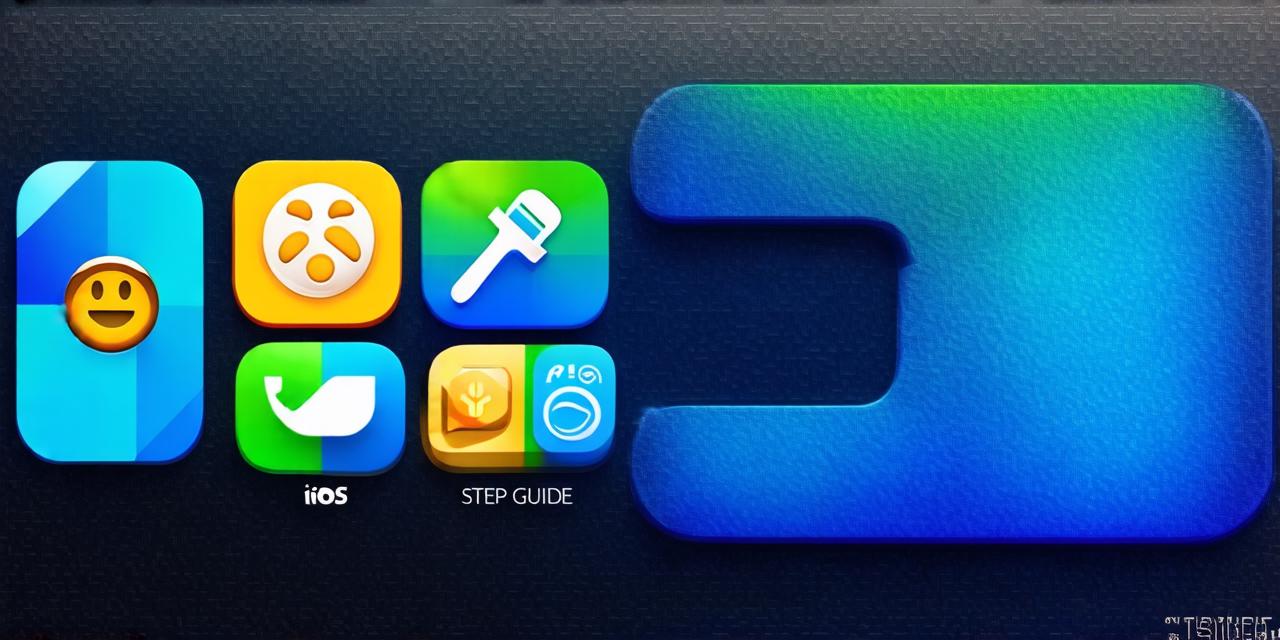Creating an Emoji in iOS 18: A Comprehensive Guide
Emojis have become an integral part of our daily communication. They add personality and nuance to our messages, making them more engaging and relatable. As an iOS developer, you may be wondering how to create your own emojis and integrate them into your applications. In this comprehensive guide, we will explore the process of creating an emoji in iOS 18, including the necessary steps, tools, and best practices.
Introduction
Before we dive into the details of creating an emoji, let’s first understand what an emoji is and why they are important in app development. An emoji is a graphical representation of an idea or emotion, commonly used in text messages, social media posts, and other digital communication platforms. Emojis can convey complex emotions and ideas in a single image, making them an effective way to enhance user experience and engagement.
In app development, incorporating emojis into your applications can help users connect with your brand and increase their overall satisfaction with the product. By creating custom emojis that are unique to your application, you can also differentiate yourself from competitors and create a more memorable user experience.
Prerequisites
Before we begin, it’s important to note that creating an emoji in iOS 18 requires some technical knowledge of app development. You will need a basic understanding of Swift programming language, Xcode IDE, and the process of submitting your app to the App Store. Additionally, you will need access to Apple Developer Program membership and a Mac computer with Xcode installed.
Step 1: Choose Your Emoji Category
The first step in creating an emoji is to choose a category that best represents your emoji. There are several pre-defined categories for emojis, including people, animals, food, travel, and more. You can also create your own custom category if you have a specific theme or concept in mind.
To create a new category, follow these steps:
- Open Xcode and navigate to the "File" menu.
- Select "New" and then "File…"
- In the "File Type" dropdown, select "Other."
- In the "Create File" dialog box, enter a name for your new category (e.g., "MyEmojis") and choose a location to save it.
- Click "Create."
Once you have created your new category, you can begin designing your emojis.Step 2: Design Your Emoji
The design of your emoji is crucial to its success. To create a visually appealing and memorable emoji, follow these best practices:

- Keep it simple: Stick to a minimalist design that is easy to recognize and understand. Avoid using too many colors or complex shapes.
- Use universal symbols: Choose symbols that are universally recognized and understood across cultures. For example, a heart symbol represents love and affection, while a smiley face represents happiness.
- Consider cultural sensitivity: Be mindful of cultural nuances and sensitivities when designing your emoji. Avoid using offensive or inappropriate symbols that may offend certain groups.
- Test with users: Before submitting your app to the App Store, test your emojis with a diverse group of users to gather feedback and make any necessary adjustments.
To design your emoji in Xcode, follow these steps:
- Open Xcode and navigate to the "Assets" folder in your project.
- Select the "Image Assets" category and click on the "+" button to create a new image asset.
- In the "Image Asset" dialog box, enter a name for your emoji (e.g., "Love") and choose a size (e.g., 16×16 pixels).
- Click "Create."
- Use the design tools in Xcode to create your emoji, including the shape, color, and any other customizations you desire.
Once you have designed your emoji, save it and move on to the next step.Step 3: Add Meaning to Your Emoji
The meaning of your emoji is just as important as its design. To ensure that your emoji is understood by users, follow these best practices:
- Use descriptive names: Choose a name for your emoji that accurately reflects its meaning and purpose. For example, "Love" or "Happy" are clear and concise names that convey the intended message.
- Provide context: Include