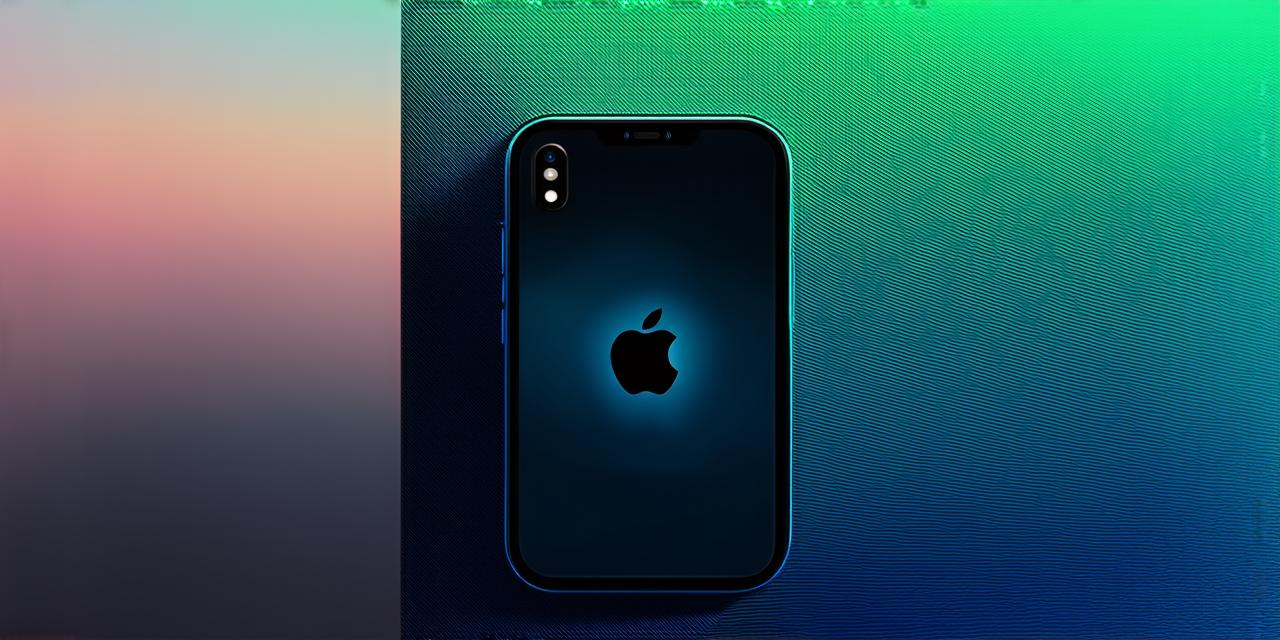In this comprehensive guide, we will discuss how to change app colors in iOS 18. We’ll cover everything from the basics of color changing to advanced techniques and case studies. By the end of this article, you’ll be able to confidently change the colors of your app in no time!
The Importance of App Color
App color plays a crucial role in creating an immersive user experience. The right use of color can make an app stand out from its competitors and attract more users. In this guide, we’ll explore how to change app colors in iOS 18 and why it’s important for your app’s success.
Case Studies: Successful App Color Transformations
Let’s take a look at some real-life examples of successful app color transformations. We’ll explore how these apps used color to create a memorable user experience and attract more users.
1. Instagram
Instagram is one of the most popular social media platforms in the world. The app’s iconic pink color has become synonymous with its brand and has helped it attract millions of users. However, Instagram recently changed its color scheme to make it more accessible to visually impaired users. The new color scheme includes higher contrast colors and a dark mode option.
2. Dropbox
Dropbox is another app that’s known for its iconic blue color. The app’s blue color represents trust, security, and simplicity. In 2017, Dropbox updated its logo to include shades of orange and yellow, making it more modern and accessible.
3. Snapchat
Snapchat is a popular multimedia messaging app that’s known for its bright, playful color scheme. The app’s colors include bright pink, blue, and yellow, which create a fun and engaging user experience. In 2018, Snapchat updated its logo to include shades of orange and yellow, making it more modern and accessible.
How to Change App Colors in iOS 18
Now that we’ve looked at some successful app color transformations, let’s dive into how to change app colors in iOS 18. We’ll cover everything from the basics of color changing to advanced techniques and case studies.
The Basics of Color Changing
Before we dive into the specific steps for changing app colors, let’s first understand the basics of color changing. There are two main ways to change the color of an element in iOS 18:
- Using a color picker
- Using a hex code
Using a Color Picker
A color picker is a graphical user interface that allows you to select a specific color. To use a color picker, follow these steps:
- Open the app’s properties file in Xcode.
- Locate the element you want to change the color of.
- Click on the element to select it.
- In the inspector, click on the “Color” dropdown menu.
- Select “Custom Color”.
- Use the color picker to select a specific color.
- Save the changes to the properties file.
Using a Hex Code
A hex code is a six-digit code that represents a specific color. To use a hex code, follow these steps:
- Open the app’s properties file in Xcode.
- Locate the element you want to change the color of.
- Click on the element to select it.
- In the inspector, click on the “Color” dropdown menu.
- Select “Custom Color”.
- Enter the hex code for the desired color in the field provided.
- Save the changes to the properties file.
Advanced Techniques and Case Studies
Now that we’ve covered the basics of color changing, let’s dive into some advanced techniques and case studies. We’ll explore how to change the color of specific elements in an app, how to use animations to create a seamless user experience, and how to use color gradients to add depth and dimension to your app.
Changing the Color of Specific Elements

In some cases, you may want to change the color of specific elements within your app, such as buttons or text fields. To do this, follow these steps:
- Open the app’s properties file in Xcode.
- Locate the element you want to change the color of.
- Click on the element to select it.
- In the inspector, click on the “Color” dropdown menu.
- Select “Custom Color”.
- Use the color picker or enter a hex code to select the desired color.
- Save the changes to the properties file.
Using Animations to Create a Seamless User Experience
Animations are a powerful tool for creating a seamless user experience in your app. By using animations, you can make transitions between elements more smooth and engaging. To use animations, follow these steps:
- Open the app’s properties file in Xcode.
- Locate the elements you want to animate.
- In the storyboard, select the first element.
- In the inspector