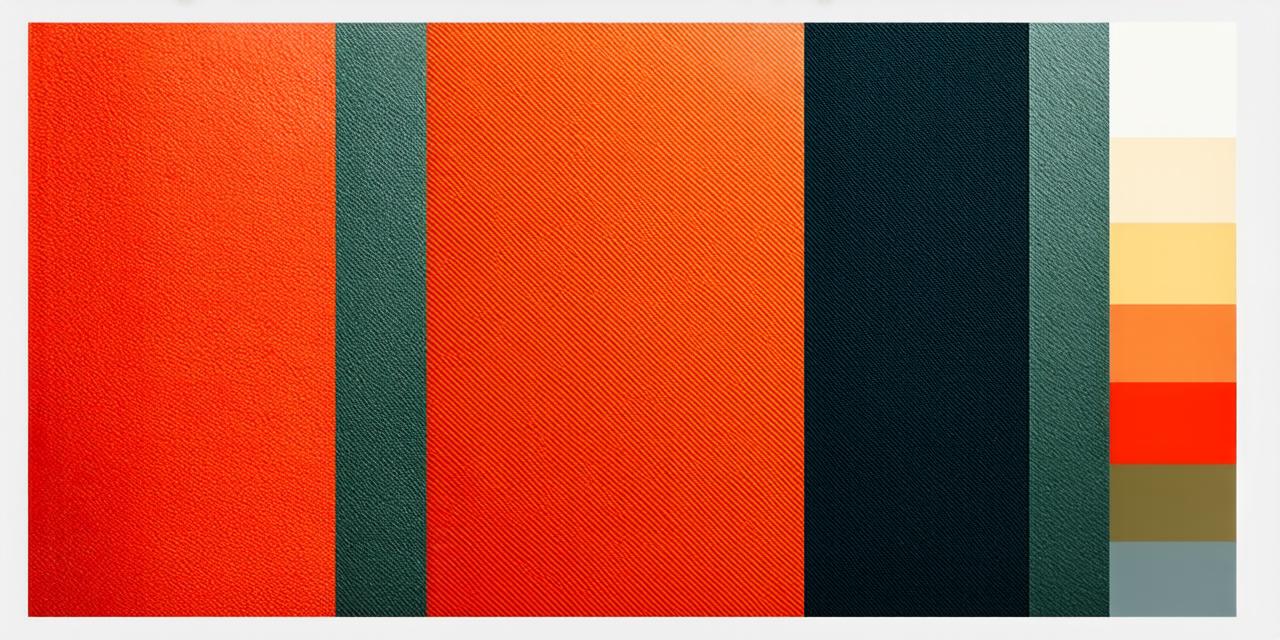In recent years, color has become an increasingly important aspect of app design. Not only does it make your app more visually appealing and engaging, but it can also help you convey specific emotions or messages to your users. However, applying color tints to your app in iOS 18 can be a bit challenging for developers who are not familiar with the process. In this comprehensive guide, we will walk you through the steps of how to apply color tints to your apps in iOS 18, including best practices and tips to help you make the most of this powerful design tool.
Understanding Color Tints in iOS 18
Before we dive into the process of applying color tints to your app, it’s important to understand what they are and how they work. In iOS 18, color tints allow you to change the overall color of an element or view within your app. This can include buttons, text fields, and other UI elements. By changing the color of these elements, you can create a more cohesive look and feel for your app, making it easier for users to navigate and interact with.

Best Practices for Applying Color Tints in iOS 18
Now that we have a better understanding of what color tints are and how they work, let’s take a look at some best practices for applying them to your app in iOS 18.
-
Keep it simple: When applying color tints to your app, it’s important to keep things simple and easy to understand. Avoid using too many colors or complex designs that could confuse or overwhelm your users. Instead, focus on creating a cohesive look and feel for your app that is easy to navigate and interact with.
-
Use contrasting colors: To make your color tints more effective, it’s important to use contrasting colors that are easy on the eyes. For example, using a dark color for text on a light background can make it easier to read, while using a light color for text on a dark background can make it more visually appealing.
-
Test your app: Before releasing your app to the public, it’s important to test it thoroughly to ensure that the color tints are working as intended. This includes testing your app on different devices and platforms to ensure compatibility.
-
Consider accessibility: When applying color tints to your app, it’s important to consider accessibility for users with visual impairments. Use high-contrast colors and provide alternative text for images to ensure that all users can easily navigate and interact with your app.
Applying Color Tints in iOS 18: A Step-by-Step Guide
Now that we have covered some best practices for applying color tints to your app in iOS 18, let’s take a look at the process itself.
Step 1: Open Xcode
To apply color tints to your app in iOS 18, you will need to open Xcode, Apple’s integrated development environment (IDE) for macOS and iOS app development. Once you have opened Xcode, navigate to the project that you want to modify by double-clicking on it in the Navigator sidebar.
Step 2: Open the Main.storyboard File
Next, open the Main.storyboard file for your project. This is where you will design the user interface of your app, including the various elements and views that make up your app’s layout.
Step 3: Select the Element to Modify
Once you have opened the Main.storyboard file, select the element or view that you want to modify by clicking on it in the design canvas. This could be a button, text field, or any other UI element within your app.
Step 4: Open the Inspector Panel
To apply color tints to your element, you will need to open the Inspector panel in Xcode. To do this, click on the “Inspect” tab at the top of the Xcode window, or use the keyboard shortcut Command + Option + I.
Step 5: Modify the Tint Color
Once the Inspector panel is open, you will see various properties and settings for your element. To modify the tint color of your element, look for the “Tint” property in the Inspector panel. This will allow you to select a new color for your element or view.
Step 6: Apply Global or Local Tints
When modifying the tint color of an element in iOS 18, you can choose whether to apply a global or local tint. To apply a global tint, select “Global” from the dropdown menu next to the “Tint” property. This will apply the new tint color to the entire app.
To apply a local tint, select “Local” from the dropdown menu next to the “Tint” property. This will only apply the new tint color to the specific element or view that you have selected in the design canvas.
Step 7: Preview Your Changes
Before saving your changes and building your app, it’s important to preview your changes to ensure that they look as expected. To do this, click on the “Run” button at the top of the Xcode window or use the keyboard shortcut Command + R. This will build and run your app on a simulator or physical device connected to your computer.
Step 8: Save Your Changes
Once you have previewed your changes and are satisfied with the new tint color, save your changes by clicking on the “Save” button in the top left corner of the Xcode window or using the keyboard shortcut Command + S. This will update your project files and allow you to build and distribute your app to the App Store or other distribution channels.
Case Study: Using Color Tints in a Weather App
To help illustrate how color tints can be used effectively in an iOS app, let’s take a look at a case study of a weather app that uses color tints to create a visually appealing and cohesive design.
The Weather App in Question: Clear Sky
Clear Sky is a weather app for iOS devices that uses color tints to create a visually appealing and intuitive user interface. The app’s design is based on the concept of “clear skies” and uses a bright, sunny color palette throughout the app.
Best Practices Used in Clear Sky:
Clear Sky follows many of the best practices we discussed earlier for applying color tints to an iOS app. The app uses high-contrast colors and provides alternative text for images to ensure accessibility for users with visual impairments.
The app also uses a consistent color palette throughout the app, which helps to create a cohesive design and makes it easier for users to navigate and interact with the app’s various elements and views.
Applying Color Tints in Clear Sky:
To apply color tints in Clear Sky, developers used the process outlined earlier for modifying element colors within their apps. They selected specific elements within the design canvas and modified their tint colors using the Inspector panel to create a visually appealing and cohesive design.
Conclusion
Color tints are a powerful tool for creating visually appealing and cohesive designs in iOS apps. By following best practices and using the process outlined earlier, developers can easily modify element colors within their apps to create a more engaging and intuitive user experience. Whether you’re developing a weather app or any other type of app, color tints are an important consideration for creating an effective and visually appealing design.