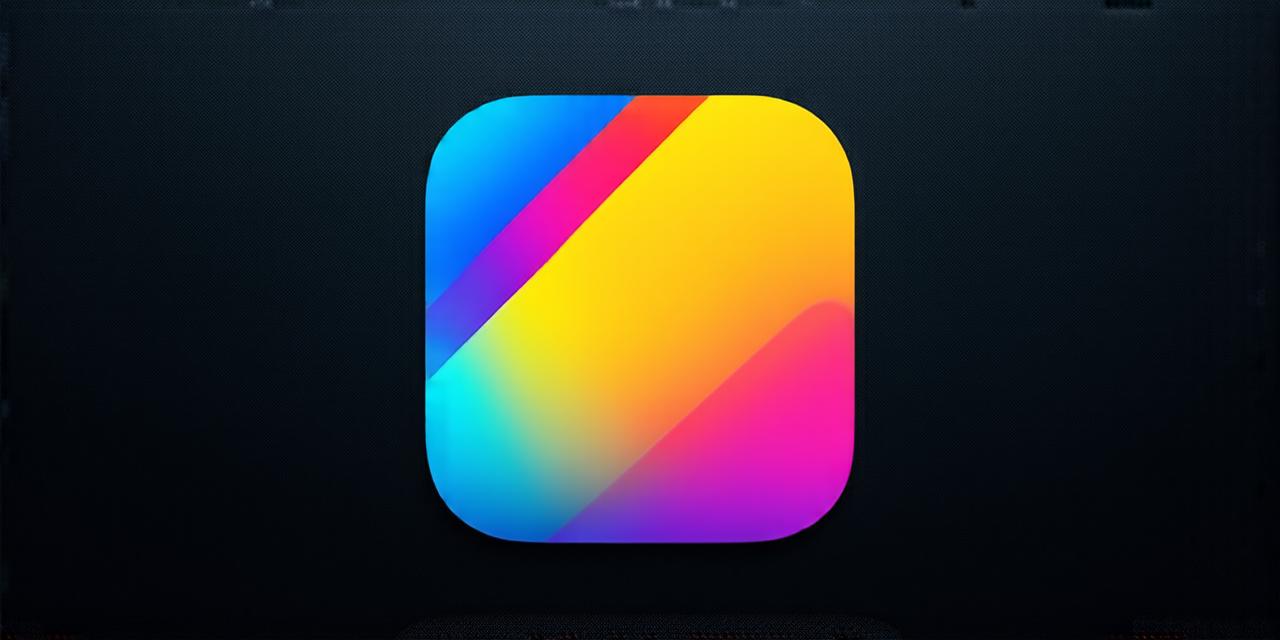Introduction
App icons are an essential part of any app’s visual identity. They help users find and recognize your app quickly, making it more likely they will use it regularly. However, sometimes you may want to change the icon to better represent your app or make it stand out more. In this article, we will guide iOS developers on how to alter app icons on iOS 18 using a step-by-step process that is both easy and effective.
Step 1: Understanding Icon Size Requirements
Before you start designing your new icon, you need to understand the size requirements for iOS 18. The standard icon size for iOS 18 is 1024×1024 pixels. However, if you want to create a smaller or larger icon, you can adjust the dimensions accordingly. Keep in mind that the larger the icon, the more file space it will take up, which may affect your app’s loading times.
Step 2: Designing Your Icon
Once you have determined the size of your icon, you can start designing it. There are many tools available for creating app icons, such as Adobe Illustrator, Sketch, and Figma. These tools allow you to create vector graphics, which are scalable and can be resized without losing quality. You can also use existing icon templates or create your icon from scratch.
When designing your icon, keep in mind the following tips:
- Use simple, clean lines and shapes to create a modern and visually appealing design.
- Use high-contrast colors to make the icon stand out against other icons on the user’s home screen.
- Consider using a unique color palette or typography to set your app apart from others in its category.
- Keep your icon size consistent across all platforms, including the App Store and Google Play.
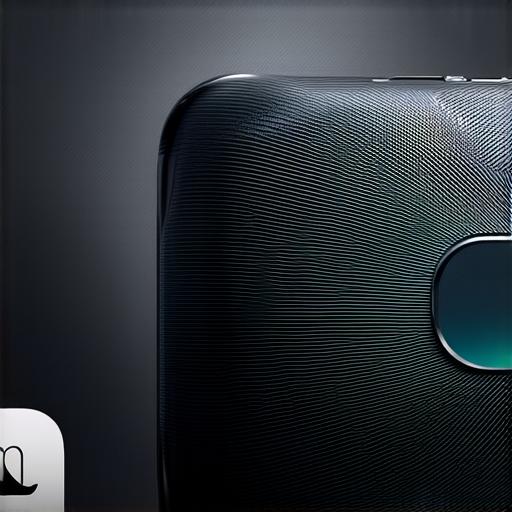
Step 3: Exporting Your Icon
Once you have designed your icon, you need to export it in the correct format for use on iOS 18. The most common file formats for app icons are PNG and JPEG. However, for optimal performance, it is recommended to use the PNG format, which supports transparency and is lossless.
When exporting your icon, make sure to save it with a resolution of at least 1024×1024 pixels. Also, ensure that the file size of your icon does not exceed 100 KB, as this may affect your app’s loading times.Step 4: Updating Your App’s Icon on iOS 18
Now that you have designed and exported your new icon, you need to update your app’s icon on iOS 18. To do this, follow these steps:
- Open the Xcode project for your app.
- In the Project Navigator, select your target device (in this case, iOS 18).
- Go to the General tab and scroll down until you find the "App Icon" section.
- Click on the icon file to open it.
- Replace the existing icon with your new one.
- Save the changes and build your app.
Step 5: Testing Your New App Icon
After updating your app’s icon, you need to test it to make sure it is displaying correctly on iOS 18. To do this, follow these steps:
- Install your app on an iPhone or iPad running iOS 18.
- Open the app and tap on the home screen icon.
- Check that your new icon is displayed correctly and that it is of the correct size.
FAQs
Q: What happens if I don’t update my app’s icon on iOS 18?

A: Your app may still work, but users may not recognize it or may mistake it for another app with a similar name. This could lead to a decrease in user engagement and downloads.Q: How often should I update my app’s icon?
A: It is recommended to update your app’s icon at least once a year, especially if there are significant changes or updates to your app. However, you can update your icon as often as you like, depending on the needs of your app and its users.
Summary
In conclusion, altering app icons on iOS 18 is an essential part of maintaining a visually appealing and recognizable app. By following the steps outlined in this article, iOS developers can create and update their app’s icon in a simple and effective manner. Remember to keep your icon design clean, modern, and visually appealing, and test it thoroughly before releasing it to users. With the right approach, you can make your app stand out and increase user engagement on iOS 18.