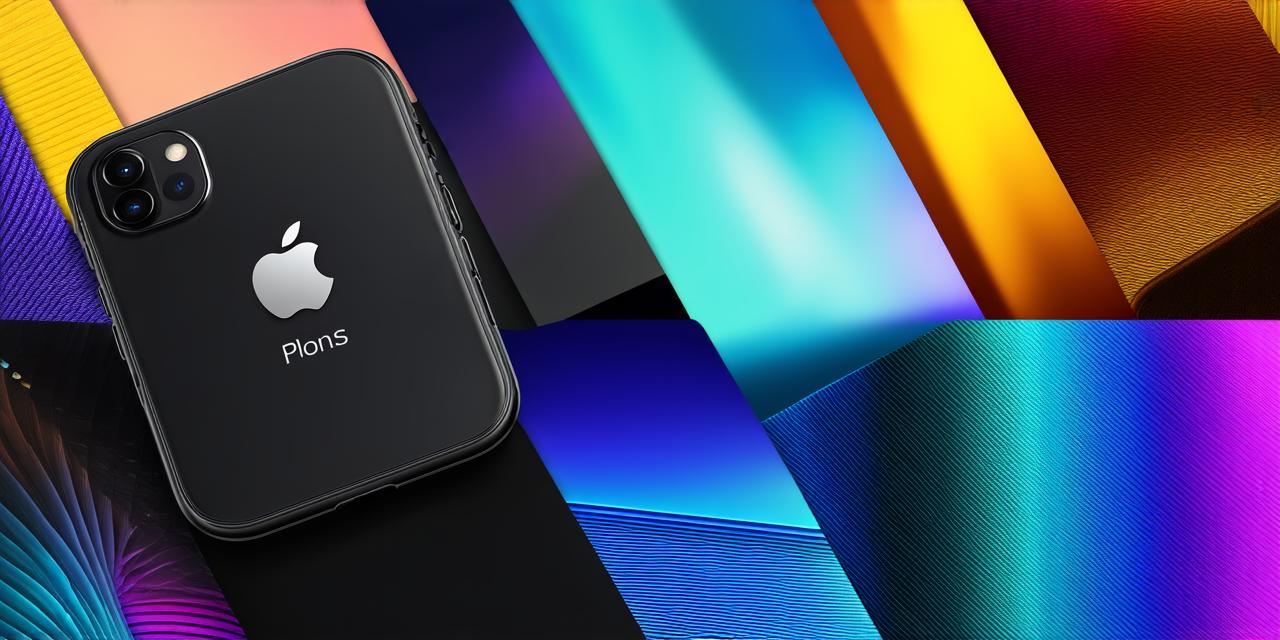Activating Developer Mode on iOS 17
Developer Mode is a feature that allows users to access advanced settings and tools on their iOS devices. These features include:
- Access to the App Store Connect website, which enables developers to manage their apps, track analytics, and distribute updates.
- The ability to sideload third-party apps and debug them using Xcode.
- Enhanced security features, including the ability to remotely wipe your device in case it’s lost or stolen.
- Access to advanced settings such as Wi-Fi and Bluetooth options, which can be useful for testing and troubleshooting.
To access these features, you need to activate Developer Mode on your iOS device. Here are the steps to do so:
- Go to Settings
- Tap on About
- Tap on Diagnostic & Usage
- Tap on the toggle switch next to "Developer Options"
- Enter your password (optional)
Once you have activated Developer Mode, you can access its various features and settings. Let’s explore some of the most useful ones:
Debugging with Xcode
Debugging is an essential part of app development, and iOS developers need to be able to debug their apps on real devices. With Developer Mode enabled, you can sideload third-party apps and debug them using Xcode. Here’s how:
- Download the app from a trusted source.
- Connect your iOS device to your computer.
- Open Xcode on your computer.
- Go to the "Xcode" menu and select "Window".
- Select "Devices and Simulators" from the dropdown menu.
- Select your iOS device from the list of devices.
- Click on the "+" button next to your device’s name.
- Choose the app you want to sideload and click on "Add".
- Wait for the app to install on your device.
Once the app is installed, you can debug it using Xcode. Here are the steps:

- Connect your iOS device to your computer.
- Open Xcode on your computer.
- Select the app you want to debug from the "Xcode" menu.
- Click on the "Run" button next to your device’s name.
- Wait for the app to launch on your device.
- Debug the app using Xcode’s built-in tools.
Enhanced Security Features
Developer Mode provides enhanced security features that can help protect your data and device. Here are some of the most useful ones:
Remote Wipe
Remote wipe is a feature that allows you to erase all data on your iOS device in case it’s lost or stolen. With Developer Mode enabled, you can access this feature from the "Find My iPhone" app. Here’s how:
- Open the "Find My iPhone" app on another Apple device.
- Sign in with your iCloud account.
- Select the device you want to remote wipe.
- Tap on the "Erase All Content and Settings" option.
- Enter your passcode or use Touch ID to confirm.
- Wait for the data to be erased from your device.
Screen Time Password
Screen Time is a feature that allows you to monitor and restrict the amount of time your child spends on their iOS device. With Developer Mode enabled, you can set a password to access this feature. Here’s how:
- Go to Settings > Screen Time.
- Tap on the "Change App Password" option.
- Enter a new password and tap on "Next".
- Confirm the new password and tap on "Next".
- Your child will now need to enter the new password to access the Screen Time settings.
Advanced Settings
Developer Mode provides advanced settings that can be useful for testing and troubleshooting. Here are some of the most useful ones:
Wi-Fi and Bluetooth Options
With Developer Mode enabled, you can access advanced Wi-Fi and Bluetooth options that can help you test and troubleshoot your device’s connectivity. Here’s how:
- Go to Settings > Wi-Fi or Settings > Bluetooth.
- Tap on the "Advanced" option.
- You will see a range of advanced settings, such as the ability to turn off Wi-Fi scanning or disable Bluetooth pairing.
Hardware Info
The "Hardware Info" setting provides detailed information about your device’s hardware and system version. With Developer Mode enabled, you can access this setting and view more detailed information. Here’s how:
- Go to Settings > About.
- Tap on the "Diagnostics & Usage" option.
- Tap on the "Hardware Info" option.
- You will see detailed information about your device’s hardware, such as its model number and serial number.

Remember that while Developer Mode provides a range of useful options and settings, it should only be used by experienced developers who are familiar with advanced software development concepts. If you’re new to iOS development, it’s important to familiarize yourself with the basics before diving into more advanced features.