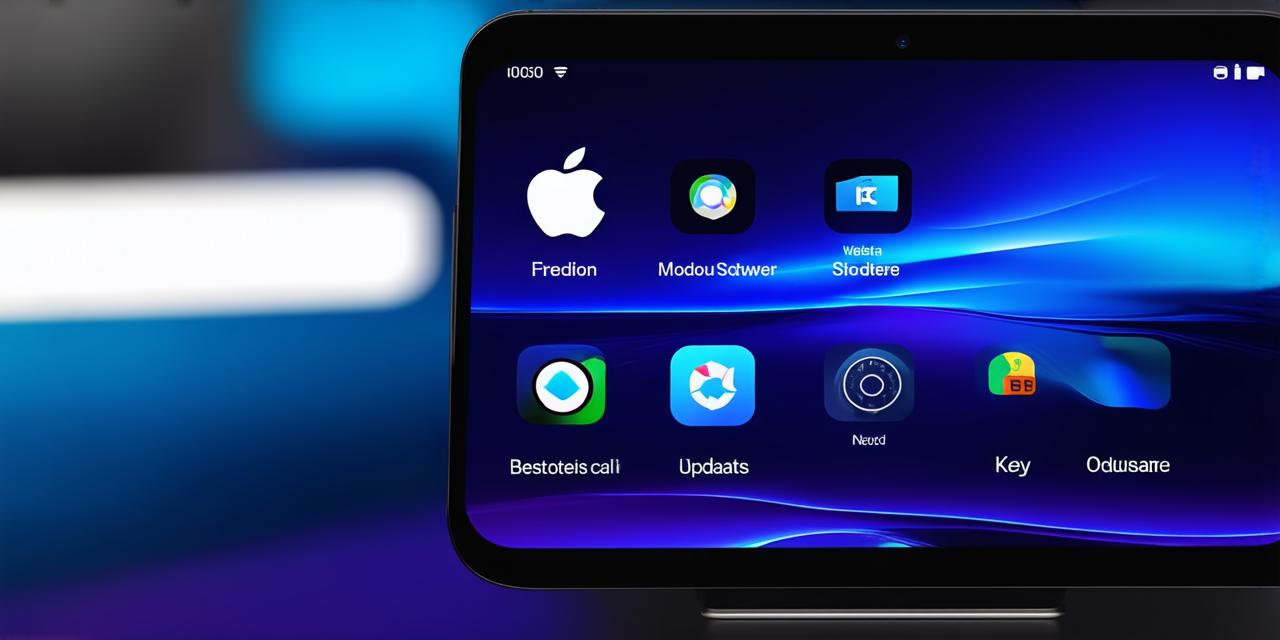If you are an iOS developer, staying up-to-date with the latest software updates is crucial for ensuring that your apps run smoothly and provide a seamless user experience. However, accessing beta versions of iOS can be a bit tricky, especially if you don’t know where to start. In this comprehensive guide, we will explore how to access iOS beta updates in a step-by-step manner, taking into account the latest best practices and strategies.
Step 1: Enroll in the Apple Developer Program
The first step towards accessing iOS beta updates is to enroll in the Apple Developer Program. This program provides developers with early access to new software updates, as well as a range of tools and resources to help them create and distribute their apps. To enroll in the program, simply visit the Apple Developer website and sign up using your Apple ID. Once you have enrolled, you will need to create a team identifier, which is used to identify your apps on the App Store.
Step 2: Register Your Device for Beta Testing
Once you have enrolled in the Apple Developer Program, you will need to register your device for beta testing. This involves going to the “Settings” app on your device and selecting “General.” From there, select “Profile” and then “Device Management.” Next, enter the team identifier that you created when you enrolled in the program. Finally, select “Trust” and then “Trust [Your Team Identifier].” Your device should now be registered for beta testing.
Step 3: Download the Beta Update
With your device registered for beta testing, you can now download the latest iOS beta update. To do this, go to the “Settings” app on your device and select “General.” From there, select “Software Update.” If an update is available, it will be listed here. Tap “Install Now” to begin the update process. Depending on the size of the update, this could take some time.
Step 4: Test Your Apps
Once the iOS beta update has been installed on your device, you can start testing your apps to ensure that they are compatible with the new software. To do this, simply launch your app and begin using it as usual. If you encounter any issues or bugs, make a note of them so that you can report them to Apple later on.
Step 5: Provide Feedback to Apple
After you have thoroughly tested your apps on the iOS beta update, it’s time to provide feedback to Apple. To do this, go back to the “Settings” app on your device and select “General.” From there, select “Software Update” and then “Feedback.” Here, you can rate the beta update and provide any comments or suggestions that you have. This feedback will help Apple improve future updates and ensure that their software is as stable and user-friendly as possible.
Step 6: Revert to the Stable Version of iOS
If you decide that you don’t want to continue testing the iOS beta update, you can always revert back to the stable version of the operating system. To do this, go back to the “Settings” app on your device and select “General.” From there, select “Software Update” and then “Restore from Backup.” Here, you will need to enter the backup file that was created when you first enrolled in the Apple Developer Program. Once you have entered the backup file, the update process will begin.
FAQs
1. Can I access iOS beta updates on my personal device?
Yes, if you are an iOS developer, you can access beta versions of iOS on your personal device by following the steps outlined above.

2. How do I unregister my device for beta testing?
To unregister your device for beta testing, go back to the “Settings” app on your device and select “General.” From there, select “Profile” and then “Device Management.