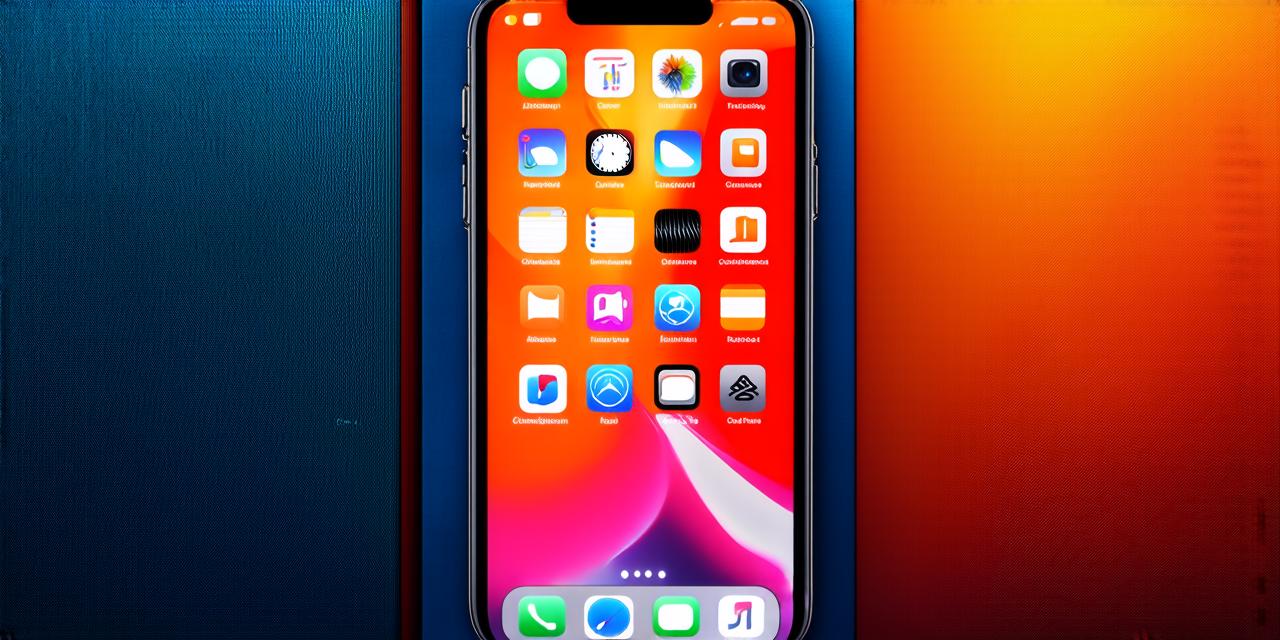Introduction
As an iOS developer, you know how important it is to have access to all the apps and tools you need. However, sometimes apps can become hidden or misplaced on your iPhone, making it difficult to find them when you need them. In this comprehensive guide, we’ll show you how to reveal hidden apps on an iPhone running iOS 18, so you can easily access all the tools you need.
Understanding Hidden Apps on iOS 18

When an app is hidden on your iPhone, it doesn’t mean it has been deleted or removed from your device. Instead, it could be because you accidentally moved it to a different page, or perhaps you’ve forgotten to tap on the home screen button to access it. In some cases, apps can also become hidden due to system updates or other technical issues.
Method 1: Use the Spotlight Search Bar
One of the easiest and most effective ways to find hidden apps on your iPhone is by using the Spotlight search bar. The Spotlight search bar allows you to search for apps, contacts, messages, and more, right from the home screen. To use it, simply tap on the search icon at the top-center of your screen and start typing the name of the app you’re looking for.
If the app is not in your list of installed apps, you can try using keywords or related terms to find it. For example, if you’re looking for a note-taking app, you could type “note” or “memo” into the search bar and it should return the app.
Method 2: Use the App Library
Another great way to reveal hidden apps on your iPhone is by using the App Library. The App Library is a new feature in iOS 18 that organizes all of your apps into different categories, making it easy to find what you need. To access the App Library, simply tap on the home screen button and swipe down to open the Control Center. From there, tap on the “App Library” icon and start exploring.
The App Library includes several pre-populated categories, such as Social, Productivity, and Creativity. You can also create your own custom categories by selecting a group of apps and tapping on the three-dot menu in the upper right corner. Once you’ve created your custom category, you can access it by clicking on the “All Apps” button at the top of the screen and then selecting your category from the dropdown menu.
Method 3: Use the App Store
If you still can’t find a hidden app on your iPhone using the Spotlight search bar or the App Library, you can try searching for it on the App Store. To do this, simply tap on the “Search” icon at the bottom of the screen and start typing the name of the app. If the app is not in your list of installed apps, you can download it again from the App Store.
It’s important to note that if you have an app that was deleted from your device but still appears on your iPhone’s search results, it could be because of a bug or technical issue with the App Library. In this case, you may need to contact Apple Support for assistance.
Method 4: Use the Settings App
Finally, you can also use the Settings app to reveal hidden apps on your iPhone. To do this, simply tap on the “Settings” icon on your home screen and then select “General.” From there, scroll down to the “Hidden Apps” section and toggle the switch to turn it on or off.