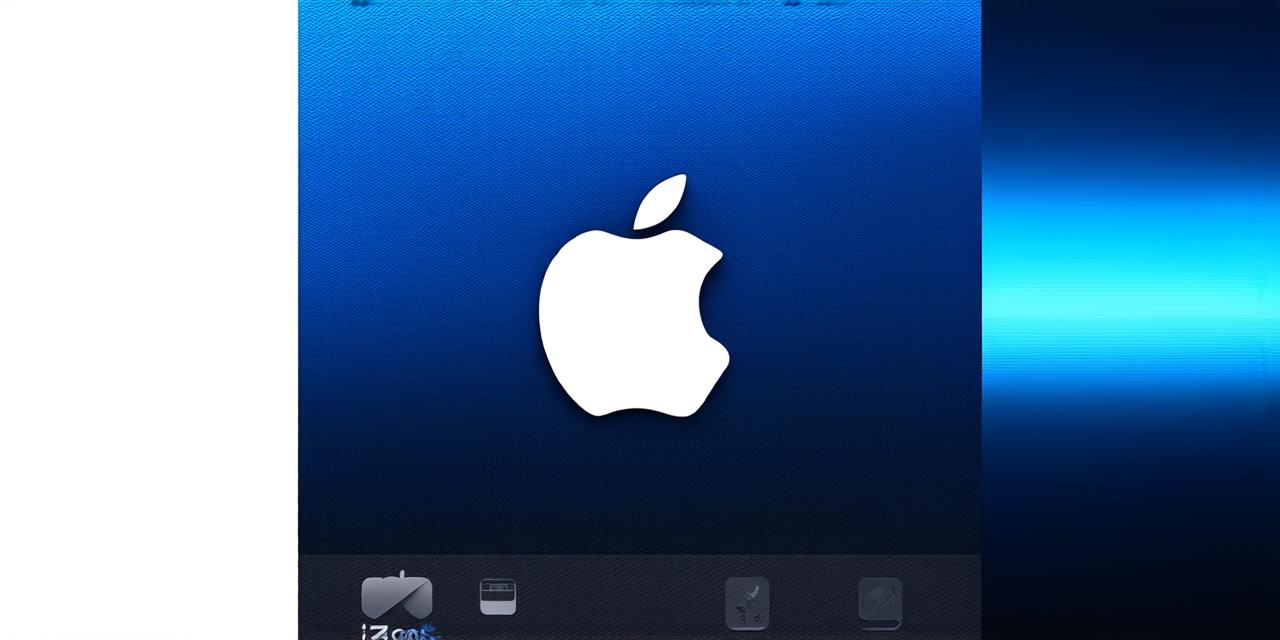Introduction
Changing the color of your app is a great way to make it stand out in the crowded App Store. Whether you want to create a new app from scratch or update an existing one, altering its color scheme can go a long way in making it more appealing and engaging for users. However, with so many options available, it can be difficult to know where to start. In this guide, we will walk you through the steps to change the color of your apps on iOS 18, as well as provide tips and tricks to help you make the most of your newfound creative freedom.
Step-by-Step Guide
1. Open Xcode

The first step is to open Xcode, which is Apple’s Integrated Development Environment (IDE) for macOS. If you haven’t already installed Xcode, you can download it from the Mac App Store. Once installed, launch Xcode and open your project.
2. Open the Color Picker
Next, you need to open the color picker. To do this, click on the “Colors” tab in the left-hand sidebar of the Xcode interface. From here, you can select a new primary color for your app. The primary color will be used as the foundation for all other colors within your app, so choose wisely.
3. Adjust the Color Sliders
Once you’ve selected your primary color, you can adjust the hue, saturation, and brightness sliders to fine-tune the color to your liking. You can also use the color wheel to select complementary colors or shades that will work well with your primary color.
4. Update Your App’s User Interface
With your new color scheme in place, it’s time to update your app’s user interface. This will involve changing the background colors of all screens and buttons within your app to match your new color scheme. To do this, open the Main.storyboard file for each screen and button in your app and change the background color property to your new primary color. You can also use the color picker to select specific shades or gradients for different elements within your app.
5. Export Your App
Once you’ve updated all of the user interface elements within your app, it’s time to export it for distribution on the App Store. To do this, go to the “Product” menu in Xcode and select “Build Settings”. From here, scroll down to the “Signing & Capabilities” section and make sure that your app is signed with a valid provisioning profile. Once you’ve done this, click on the “Build Phases” tab and click the “Clean Build Folder” button to clear any old build files. Finally, go to the “Product” menu and select “Build” to compile and export your app for distribution.
Tips and Tricks
1. Use Complementary Colors
When choosing colors for your app, it’s important to use complementary colors that will work well together. For example, if you choose blue as your primary color, you can use shades of gray or white as accent colors to create a cohesive and visually appealing look.
2. Experiment with Gradients
Gradients are a great way to add depth and dimension to your app’s user interface.